Fields
O recurso
de field é um recurso que
pouquíssimas pessoas conhecem no AutoCAD, porém é muito útil, pois através dele
podemos associar o valor de um atributo ou texto à uma propriedade de um
objeto, como seu comprimento ou posição, por exemplo.
Apesar de podermos
colocar em textos ou atributos, é bem mais útil colocarmos em atributos. Vou
mostrar como se coloca em atributos porque em textos é bem mais fácil.
Veja também:
Uma excelente utilização é quando temos um bloco dinâmico que aumenta de comprimento e colocamos dentro desse bloco uma linha de chamada com um atributo com um field exibindo o comprimento da linha. Então, toda vez que o comprimento da linha mudar, o field atualiza o comprimento e exibe no atributo. Exemplo:
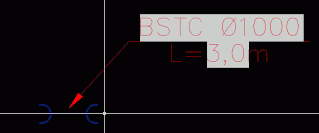 |
| Exemplo de field sendo atualizado |
Vamos usar
como exemplo o bloco acima para colocarmos o field. Quando entramos no bloco, clicamos duas vezes sobre o
atributo de comprimento. Para inserirmos um field
no atributo, basta clicar com o botão direito sobre o campo Default, e depois em Insert field:
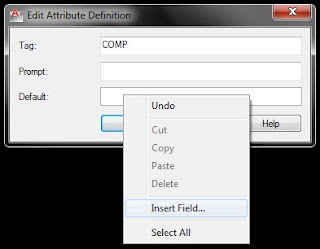 |
| Inserindo field em um atributo |
A seguinte
janela é exibida:
 |
| Janela de configuração do field |
Na lista Field names temos todos os tipos de fields
que podemos colocar dentro de um atributo ou texto. As que eu mais uso são Object (para propriedades de objetos), Formula (para formulas matemáticas) e Blockplaceholder (para elementos do
bloco).
No caso
específico deste bloco, onde colocaremos o comprimento de uma polylinha ou linha no field, devemos selecionar a opção Object e em seguida clicar no botão de
seleção ao lado de Object type para selecionarmos o objeto.
 |
| Adicionando field em um objeto |
Quando
selecionamos o objeto, suas propriedades são exibidas na lista Property. Como queremos exibir o
comprimento, selecionaremos a opção Lenght.
Do lado direito, podemos configurar o formato em que o comprimento será
exibido. Selecionamos Decimal, que é bem mais usual. E a precisão, em Precision, que nesse caso eu só quis uma
casa decimal. Precisamos nos certificar de que o botão Display value for block reference estará
ativo; caso contrário, o field não
será atualizável.
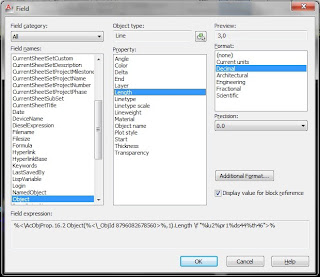 |
| Adicionando field de comprimento |
Para mais
opções, clicamos em Additional Format.
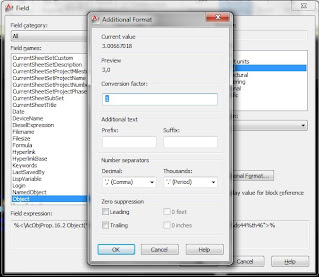 |
| Configurando o formato do field |
Nesta janela
podemos colocar um fator de multiplicação, em Conversion factor e um
prefixo e um sufixo em Additional text. Em Number separators definimos
os separadores decimais e de milhar. E em Zero
suppression definimos a exibição dos
zeros. Após todas as configurações, é só apertar OK para fechar todas as caixas
de diálogos e fechar o Block editor, salvando.
Observações Importantes:
1. Se você
inserir um field em um atributo que
já existe, os blocos já inseridos no desenho não exibirão o field se eles já tiverem valores, pois o
field é o valor default. Apenas os
blocos inseridos depois da modificação conterão o field.
2. Se você
criar um atributo e em seguida colocar um field
nele, ao sair do bloco e salvar, use o comando attsync para atualizar o bloco.
3. Se o objeto
de referência do field for apagado, a
exibição do field mudará para
#######. Se isto acontecer, você terá que fazer o field novamente no atributo.
4. Para deixar
de exibir o fundo cinza atrás do field,
digite fielddisplay na barra de
comandos e mude o valor para 0, ou desmarque a opção Display background of fields na aba User Preferences em Options.
5. Para criar
um atributo em um texto, basta digitar field
na barra de comandos que a janela do field
será aberta. Então é só configurar, apertar OK e clicar no ponto de inserção do
texto.





Bem legal
ResponderExcluireu nao consigo mudar o valor dos detalhes, sabe como resolver?
ResponderExcluirPARABÉNS PELA INICIATIVA, MUITO BOM
ResponderExcluir