Criando PDF de vários layouts automaticamente
É comum termos arquivos com muitos layouts e precisarmos gerar PDF de todos eles. Fazer isso manualmente em cada layout pode demorar muito. Por isso vamos ver como podemos fazer com que o AutoCAD gere automaticamente um PDF com todos os layouts impressos. Veja no vídeo abaixo:
Veja também:
| Se inscreva no meu canal do Youtube e me siga no Instagram |
|---|
Antes de usar o comando para gerar PDF dos layouts automaticamente, vamos criar um modelo de impressão. Clique com o botão direito sobre um layout e clique na opção Page Setup Manager.
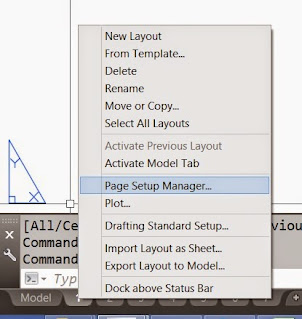 |
| Acessando o Page Setup Manager |
A janela abaixo será aberta. Nela, clique no botão New, para criarmos um novo modelo de impressão.
 |
| Janela do page setup manager |
Clicando em New, será aberta uma nova janela para nomearmos o novo modelo de impressão. No caso abaixo, foi nomeado como PLOT PDF; nomeie como achar melhor e clique em OK.
 |
| Criando um novo page setup |
Será aberta a janela de impressão para configurarmos o nosso novo modelo de impressão, como mostrado abaixo. Configure como se fosse realmente imprimir a página. Selecione na impressora DWG to PDF, e configure normalmente as outras opções, selecionando a pena, o tamanho do papel e a área de plotagem.
IMPORTANTE: Se você selecionar a opção Window em Plot Area, tenha certeza que em cada layout as pranchas estão nas mesmas coordenadas. Se estiver em coordenadas diferentes, selecione a opção Extents.
Depois de configurar tudo, clique em OK para fechar a janela e feche também as outras janelas abertas.
 |
| Configurando o novo page setup |
Depois de criado o modelo de impressão, vamos usar o comando PUBLISH para gerar os PDFs.
Digite PUBLISH na linha de comandos e dê enter. A janela abaixo se abrirá.
Digite PUBLISH na linha de comandos e dê enter. A janela abaixo se abrirá.
Nela podemos ver a lista dos layouts e também o model. Se não for imprimir o que está no model, clique com o botão direito sobre a linha do model e selecione Remove para remover o model da lista. Em seguida, selecione todos os layouts (use shift para isso) e na colune Page Setup selecione o modelo de impressão que foi criado, que nesse caso se chama PLOT PDF.
Em Publish to, selecione a opção PDF. Mais abaixo na janela, temos a opção de marcar Include plot stamp para incluir um carimbo na folha, Publish in background para os PDFs serem gerados em segundo plano enquanto você trabalha, e Open in viewer whan done para que o arquivo PDF seja aberto quando for gerado. Configure conforme preferir.
 |
| Janela do comando publish |
Depois de configurado, a janela ficará parecida da janela mostrada abaixo. Clique em Publish para terminar. Será pedido o local para salvar o arquivo PDF; selecione e clique em Salvar.
Depois disso, o arquivo será gerado!
 |
| Janela do comando publish configurada para gerar os arquivos PDF |




Preciso de lisp ou uma forma de cotar comprimento e percentual de inclinaçao ou declividade de uma linha ou polilinha, poderia me ajudar ??
ResponderExcluirOlá,
ResponderExcluircomo devo proceder para plotar em PDF várias pranchas num mesmo arquivo DWG?
Olá,
ResponderExcluirComo gerar somente um arquivo PDF a partir de várias pranchas DWG respectivamente em vários arquivos?
Plubish > Plubish Options > Marcar Opção "Multi-sheet file" < Isso vai gerar um unico PDF com todas as Pranchas em um Unico Arquivo.
ResponderExcluirQunado Desmarcar essa Opção sera gerado 1 Arquivo para Cada "Aba do CAD" (Varios PDFs)
ExcluirMuito obrigado, meu caro. Grande agraço!
ResponderExcluiro modelo de impressão que foi criado aparece automaticamente nas opções ao apertar a setinha que abre as opções ou deve ser importado? Onde o modelo criado fica salvo ?
ResponderExcluirOla, cada prancha tem uma escala e sua configuração de Pena. Gerando vários PDF de uma só vez sera salvo na respectiva configuração da folha? Ou todas as folhas tem que está na mesma escala?
ResponderExcluirNesse caso você terá que criar um Page Setup para cada configuração de pena e aplicar separadamente a cada layout na janela do publish. Quanto a cada layout ter sua escala, se o tamanho da prancha for diferente, basta que no Page Setup você selecione em Plot Area a opção Extents.
ExcluirEste comentário foi removido pelo autor.
ResponderExcluir