CIVIL 3D - Alinhamentos
Anterior: Superfícies
Os alinhamentos representam os eixos que queremos projetar, e também possuem outras utilidades, devido ao grande número de ferramentas associadas a eles.
Os alinhamentos representam os eixos que queremos projetar, e também possuem outras utilidades, devido ao grande número de ferramentas associadas a eles.
1. Criando um alinhamento
Para criar um alinhamento, vá no menu
Alignments e selecione Create Alignment by Layout. Vai aparecer a janela:
Esta é a
janela de criação de um alinhamento. Nela podemos dar um nome ao alinhamento,
escolher o tipo (Centerline é o melhor para criar o primeiro alinhamento do
desenho), e dar uma descrição ao alinhamento.
Na aba
General, escolhemos o estilo do alinhamento e o estilo do label set (conjunto
de textos), que por enquanto deixarei sem. Após preencher as informações, basta
selecionar OK.
Na aba
Design Criteria, podemos escolher os parâmetros que irão regrar a geometria de
alinhamento, como por exemplo, raio mínimo, rampa máxima, etc. Cada vez que a
geometria do alinhamento desrespeitar uma dessas premissas, uma ícone de
advertência aparecerá no alinhamento.
2. Desenhando as tangentes
Fechada a
janela de criação, automaticamente se abrirá a janela de edição de geometria. É
usando esta janela que iremos desenhar e editar a geometria do nosso
alinhamento.
Podemos
começar pelo primeiro botão, onde iremos configurar como o alinhamento será
desenhado.
Neste
botão podemos configurar se o alinhamento será desenhado com curvas ou sem
curvas (apenas PI’s secos, formando um vértice). Caso optemos por desenhar o
alinhamento com curvas, podemos configurar as curvas em Curve and Spiral
Settings.
Nesta
janela configuramos as curvas criadas automaticamente no alinhamento. O tipo
Clothoid indica a curva com espiral. Se desejarmos desenhar curvas com espiral
automaticamente devemos selecionar as opções Spiral in e Spiral out e definar o
comprimento (Length) da curva espiral. E na opção Curve, devemos colocar o raio
padrão com que as curvas serão desenhadas.
Particularmente
acho melhor desenhar curvas com PI’s secos (sem curvas) para depois desenhar as
curvas manualmente. Pois dificilmente temos um alinhamento que terá uma
sequência de curvas iguais.
Selecionando a opção Tangent-tangent (No
curves), podemos desenhar o alinhamento no model, como se este fosse um
polylinha, clicando onde serão seus PI’s (pontos de interseção das tangentes).
Nos próximos
botões da janela de edição da geometria do alinhamento (
), podemos criar e apagar PI’s. Para criar, clicamos no
primeiro dos dois botões, e basta selecionar o ponto em que se deseja adicionar
um novo PI para que ele seja criado. Para apagar, clicamos no outro botão e em
seguida clicamos em qualquer ponto do desenho. O PI apagado será o PI do
alinhamento que estiver mais próximo do ponto clicado. Por isso é importante
clicar num ponto próximo ao PI que se deseja apagar.
Importante: A qualquer momento podemos clicar no
alinhamento e usar os grips do alinhamento para modifica-lo. Ou seja, podemos
arrastar os PIs, os grips de início e final e também arrastar as tangents
através dos grips do alinhamento. Isso também pode ser feito depois que as
curvas estiverem prontas, e até mesmo quando o perfil e o corredor de
terraplanagem estiverem prontos.
3. Criando as curvas
3.1. Curvas simples
Depois de
selecionada a opção, devemos selecionar a primeira tangente.
Select first entity:
Depois a segunda tangente;
Select next entity:
Lembrando
que essa seleção deve ser no sentido crescente do estaqueamento, ou seja, a
segunda tangente selecionada deve ser a tangente que vem em sequencia da
primeira tangente selecionada no estaqueamento. Em seguida, escolhemos o método
que a curva será desenhada.
Is curve
solution angle [Greaterthan180/Lessthan180] <Lessthan180>:
Trata-se do
ângulo da curva. Se escolhermos Lessthan180 (padrão), a curva será desenhada na
parte do menor ângulo entre as tangentes (menor que 180), se escolhermos
Greaterthan180, a curva será feita na parte do maior ângulo (maior que 180).
Exemplo:
Acima, a
primeira imagem é da opção Lessthan180, e a segunda é a opção Greaterthan180. O
modo mais utilizado é Lessthan180, por isso usaremos este. Sendo assim, bastar
dar enter quando aparecer a opção. Em seguida, colocamos o raio.
Specify radius <330.000m>:
Depois que
digitamos o raio, a curva é desenhada.
3.2. Curva composta
No caso da curva composta, o processo é bem parecido, porém, devemos inserir agora o comprimento da curva espiral de entrada e da curva espiral de saída da curva.
Selecionamos
a opção Free Spiral-Curve-Spiral (Between two entities) do botão destacado acima.
A seguir aparecerá na linha de comandos:
Select
first entity:
Selecione a primeira tangente.
Selecione a primeira tangente.
Select
next entity:
Selecione a segunda tangente. As tangentes devem ser selecionadas na ordem crescente do estaqueamento, assim como na curva simples.
Is curve
solution angle [Greaterthan180/Lessthan180] <Lessthan180>:
Specify
radius <330.000m>:
A seguir, é
pedido os valores das espirais de entrada e saída.
Specify
spiral in length or [A] <60.000m>:
Specify
spiral out length <60.000m>:
Inseridos
todos os valores, a curva será criada.
4. Apagar e modificar subentidades
Se
quisermos apagar uma sub entidade, como uma tangente, curva simples ou curva
composta, basta clicar no botão em destaque acima e selecionar a subentidade.
Ao apagar tangentes, o alinhamento será desmembrado e ficará com um “buraco”.
Para
editarmos uma subentidade, como uma curva já feita, clicamos no primeiro dos
três botões selecionados ao lado. Uma janela se abrirá, e então selecionamos a
subentidade que desejamos editar, uma curva simples, por exemplo. A janela
aberta irá apresentar as características da subentidade, e permitirá a mudança
de alguns valores.
No último
botão dos três que estão selecionados na imagem anterior, temos um resumo das
informações de geometria do alinhamento, onde também podemos alterar alguns
valores. Basta selecionar o botão para se abrir uma paleta com as informações.
5. Labels de um alinhamento
Agora que a
geometria do alinhamento está pronta, podemos colocar os labels (textos) no
alinhamento. Selecione o alinhamento, clique com o botão direito e selecione
Edit Alignment Labels.
A janela
acima se abre quando clicamos em selecionamos a opção Edit Alignment Labels. No
caso do alinhamento em questão, a lista está vezia, pois não temos nenhum label
adicionado ao alinhamento. Mas veremos como se adiciona.
No campo
Station index increment abaixo da janela, inserimos o valor da estaca do
alinhamento. No caso acima, e também mais comum, está 20.
Para
adicionar os labels no alinhamento, devemos escolher o tipo na lista Type, em
seguida o estilo na lista de estilos ao lado da lista Type e depois clicar em
Add. Vamos adicionar os labels do tipo Major Stations, Minor Stations e
Geometry Points, que são as estacas principais, as estacas intermediárias e as
estacas dos pontos notáveis.
No momento
que adicionamos o labels de Geometry Points, a seguinte janela aparece:
Na janela
acima, devemos selecionar apenas os elementos geométricos que queremos
adicionar o label de pontos notáveis.
Adicionando
os três labels, a lista ficará dessa forma:
 |
| Labels configurados no alinhamento |
Repare
na janela acima que o incremento usado foi de 20 para as estacas principais e
10 para as estacas intermediárias. Significa que a cada 20 metros será inserido
um label de estaca principal e entre os labels de estaca principal será
inserido um label de estaca intermediária. Configurando conforme a janela acima
o alinhamento ficará dessa forma:
 |
| Alinhamentos desenhados com curvas e labels |
Lembrando que disponibilizo gratuitamente arquivos de Civil 3D para você utilizar nesse tutorial, inclusive um arquivo com Alinhamento. Veja aqui os arquivos do tutorial.
Gostou do artigo? Então me siga no Facebook, Instagram e LinkedIn para ficar por dentro das atualizações do site.
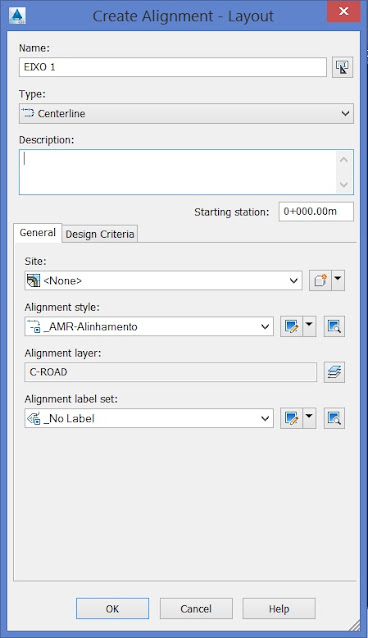



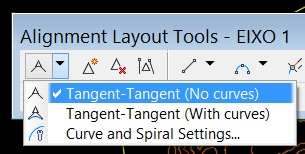







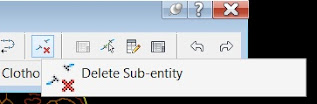



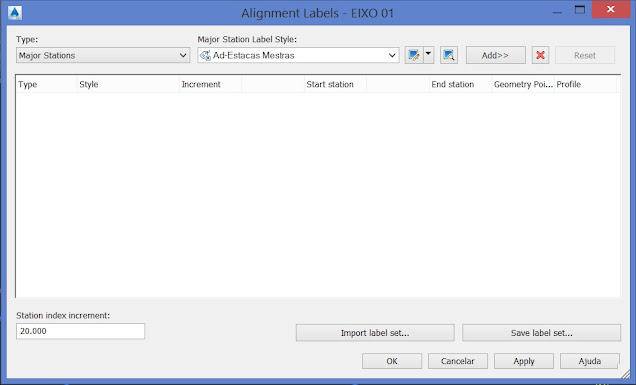


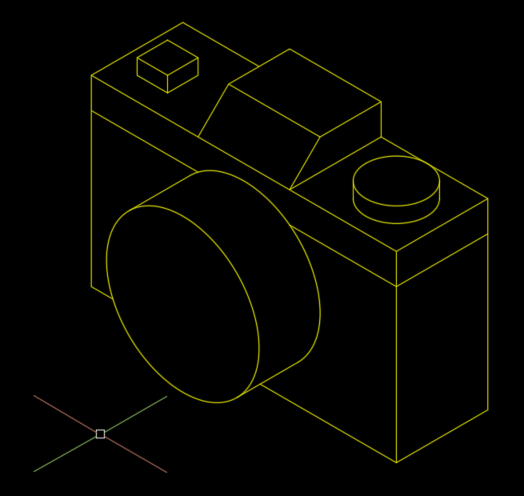


Parabéns pelo trabalho!
ResponderExcluirFORMULA DE CALCULO
Excluir