Criando PDF de vários arquivos de uma vez
Já vimos aqui no site como imprimir em PDF e como gerar PDF de vários layouts automaticamente, de um mesmo arquivo. Agora vamos ver que usando o mesmo comando, podemos adicionar vários arquivos e gerar um PDF de todos eles ao mesmo tempo.
Antes de usar o comando, temos que criar um estilo de impressão. Para isso, abra qualquer um dos arquivos que você deseja gerar PDF e abra uma aba do layout. Em seguida, clicando com o botão direito sobre a aba de layout, escolha Page Setup Manager. A seguinte janela irá aparecer:
Veja também:
| Se inscreva no meu canal do Youtube e me siga no Instagram |
|---|
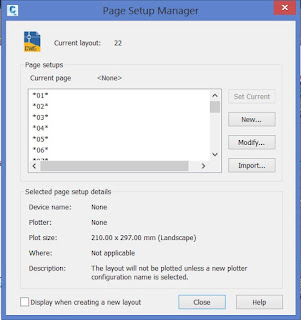 |
| Janela do Page Setup Manager |
Em seguida clique em New e aparecerá o seguinte:
 |
| Criar um New Page Setup |
Onde está escrito Setup1, coloque o nome da sua preferência para nomear o estilo de impressão. O nome que eu colocarei será A3. Em seguida, aperte OK, e se abrirá a janela de configuração de impressão. A configuração que irei ensinar é a que uso para imprimir em PDF. Se você já tem a configuração que você usa, fique a vontade. Se quiser usar minha configuração, altere a janela de impressão conforme a imagem abaixo. Em seguida farei algumas considerações.
 |
| Configuração da impressão do Page Setup |
Obs 1: O tamanho do papel utilizado em Paper size foi o ISO full bleed A3 (420.00 x 297.00 MM). Uso os tamanhos que começam com ISO full bleed pois eles não deixam margem quando o PDF é gerado, aproveitando assim todo o tamanho do papel. Se seu tamanho de papel for diferente de A3, basta usar o ISO full bleed para A2, A1, etc.
Obs 2: Foi utilizado em Plot area a opção Window. Use essa opção apenas se você tiver certeza que as pranchas de todos os layouts de todos os arquivos são do mesmo tamanho e estão na mesma posição (coordenadas). Se os tamanhos e as posições forem diferentes, use a opção Extent.
Agora sim, com a impressão devidamente configurada, vamos utilizar o comando PUBLISH para gerar a impressão em PDF de todos os arquivos que quisermos. Digite PUBLISH e dê enter. A seguinte janela aparecerá.
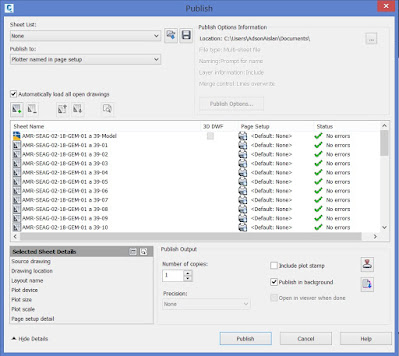 |
| Janela do comando Publish |
Na janela acima, é exibida a lista com o model e todos os layouts do arquivo. Clique com o botão direito sobre a linha do model (primeira linha) e clique em Remove, afinal, não é a intenção imprimir o que está no model, apenas no layout.
Na lista Publish to, escolha PDF. Desmarque a opção Publish in background e marque a opção Open in viewer when done, para que o PDF abra quando terminada a impressão.
A janela ficará como mostrado abaixo:
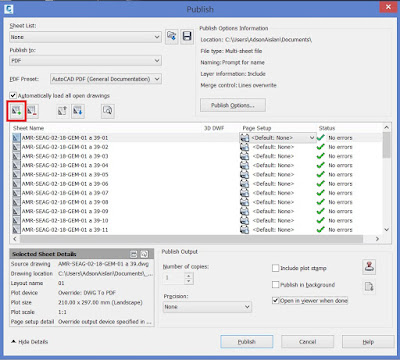 |
| Botão para adicionar novos arquivos no comando Publish |
Em seguida, clique no botão Add sheets, realçado acima.
Se abrirá a janela do navegador para que você escolha outros arquivos que você quiser gerar o PDF. Note que quando você adicionar os arquivos, se adicionará à lista seus layouts e também o model, então deve-se ficar atento para apagar os models adicionados para não saírem na impressão.
E agora vem a configuração mais importante. Selecione todas as linhas dos layouts (faça isso selecionando a primeira e depois clicando na última com a tecla shift pressionada) e voltando à primeira linha, na coluna Page Setup, onde está <Default: None>, selecione o modelo de impressão que criamos no começo. Faça conforme as imagens abaixo:
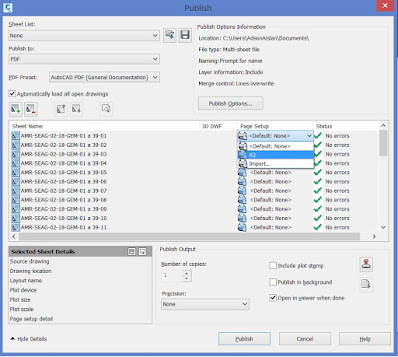 |
| Inserindo o Page Setup configurado no comando Publish |
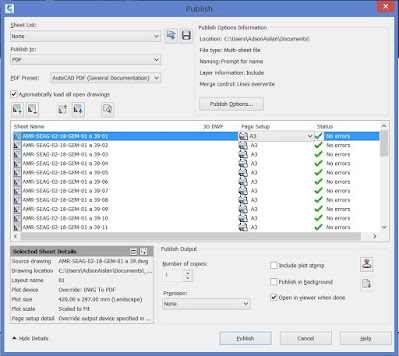 |
| Janela do comando Publish configurada |
Pronto, no momento em que todos os layouts de todos os arquivos que você quiser gerar PDF estiverem na lista, e todos estiverem com o Page Setup com o modelo que você criou, clique em Publish.
Se abrirá a janela do navegador para que você selecione o local onde quer salvar. Indique o local e clique em Select.
Em seguida se abrirá outra janela perguntando se você deseja salvar a lista de sheets (folhas) para o caso de querer imprimir os mesmo layouts novamente. Em sempre clico em Não, mas se você quiser salvar, clique em Sim.
Pronto, agora aguarde os PDF's serem gerados!!
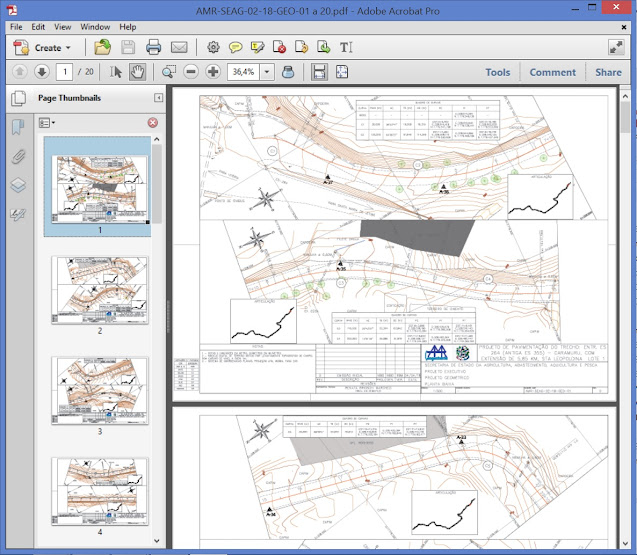 |
| PDF gerado através do comando Publish |
Gostou do artigo? Então me siga no Facebook e se cadastre na Newsletter para ficar por dentro das atualizações do site. Se quiser você também pode me seguir no Instagram e no LinkedIn.




Comentários
Postar um comentário