DATAEXTRACTION - Extraindo dados de objetos do AutoCAD para o Excel
Várias vezes você já deve ter se perguntado se não é possível exportar as propriedades de objetos para o Excel e assim fazer várias tabelas e usar até fórmulas aplicadas a essas propriedades. De fato existem alguns comandos que exportam dados de objetos do AutoCAD, como os comandos ATTIN e ATTOUT que já falamos aqui, e o comando DATAEXTRACTION, que é muito pouco conhecido e que vamos falar agora.
Com o DATAEXTRACTION, diferente do ATTIN e ATTOUT que só exporta os valores de atributos, podemos exportar várias propriedades de vários objetos em forma de tabela, como layer, comprimento, área, conteúdo do texto, etc. Vejamos como se faz.
Veja também:
Digite DATAEXTRACTION e dê enter, a janela abaixo vai aparecer:
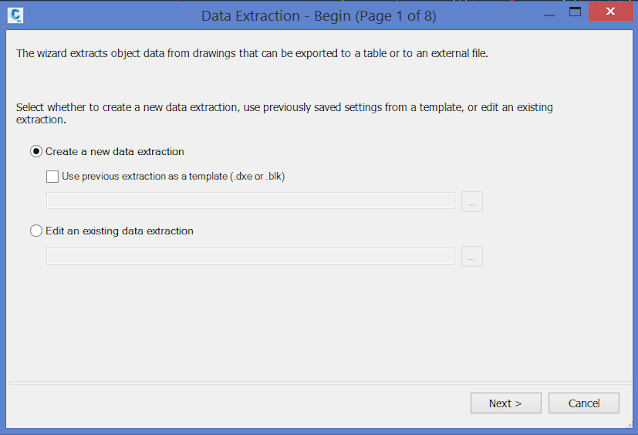 |
| Janela 01 de 08 do comando DATA EXTRACTION |
O comando DATAEXTRACTION cria um arquivo com extensão .dxe que é utilizado como template. Você pode usar depois que for usar o comando de novo para aproveitar as mesmas configurações. Como é a primeira vez que vamos usar, na janela 1 de 8 selecione a opção conforme está acima Create a new data extraction e clique em Next > que se abrirá uma janela para você escolher o local onde deseja salvar o arquivo .dxe. Escolha o local e clique em Save.
 |
| Janela 02 de 08 do comando DATA EXTRACTION |
Nesta janela 2 de 8, escolhemos quais serão os objetos que queremos extrair suas propriedades. Pode ser todos os objetos do desenho atual, objetos de vários arquivos, inclusive selecionar pastas inteiras de arquivos.
- Para selecionar selecionar todos os objetos do desenho atual, deixe marcado as opções Drawing/Sheet set e Include current drawing.
- Para incluir mais arquivos para serem lidos, você pode manter as opções acima selecionadas e clicar no botão Add Drawings para selecionar mais arquivos e Add Folder para selecionar pastas inteiras, onde serão lidos todos os arquivos que estiverem na pasta e nas suas subpastas também. Nesse caso, se você desmarcar a opção Include current drawing serão lidos apenas os arquivos externos; os objetos do seu arquivo atual não serão lidos.
- E para extrair dados apenas de objetos selecionados, marque a opção Select objects in the current drawing e clique no botão com o cursor para selecionar.
Sempre observe no campo abaixo das opções onde estarão os arquivos e pastas selecionados. Se não quiser algum, clique sobre ele e clique no botão Remove.
Na mesma janela 2 de 8 temos o botão Settings. Ao clicar nele, temos o seguinte:
 |
| Janela 02 de 08 do comando DATA EXTRACTION - Additional Settings |
Veja também:
Na janela acima, temos algumas opções de configuração para extrair os objetos selecionados na janela 2 de 8.
- Marque a opção Extract objects from blocks se quiser extrair também os objetos que estão dentro de blocos.
- Marque a opção Extract objects from xrefs se quiser extrair também os objetos que estão dentro de xrefs.
- Marque a opção Include srefs in block counts se quiser que os xrefs sejam contados como blocos.
- Marque a opção Objects in model space se quiser que sejam extraídos apenas os objetos que estão no model.
- Marque a opção All objects in drawing se quiser que sejam extraídos todos os objetos dos desenhos selecionados.
Finalmente, feitas todas as configurações, pode clicar em Next> e ir para a janela 3 de 8:
 |
| Janela 03 de 08 do comando DATA EXTRACTION |
Na janela 3 de 8 acima, selecionaremos quais objetos queremos extrair os dados. Observe que aparecem os tipos de objetos (3D Face, Circle, Line, Hatch, MText) mas os blocos aparecem por nome. Então você pode selecionar blocos específicos e as outras classes de objetos.
Na mesma janela temos a opção Display all object types que deve ser marcada se você quiser exibir todos os tipos de objetos. Caso você desmarque essa opção, você pode escolher entre as outras duas opções que são Display blocks only para mostrar somente blocos ou Display non-blocks only para mostrar somente objetos que não são blocos.
Também há a opção Display blocks attibutes only que deve ser marcada se quiser exibir apenas blocos com atributos e Display objects currently in-use only para exibir apenas objetos que estão atualmente em uso (para eliminar blocos não inseridos por exemplo).
Na janela 3 de 8 deste exemplo eu selecionei Mtext, Polylines e os blocos arvore e poste que eu tinha no meu desenho.
Depois de selecionar as opções que você deseja, clique em Next e e teremos a janela 4 de 8 abaixo:
 |
| Janela 04 de 08 do comando DATA EXTRACTION |
Na janela 4 de 8 acima selecionamos as propriedades dos objetos que selecionamos na janela 3 de 8 que queremos extrair. Observe que na coluna da direita temos as categorias de propriedades, se você quiser filtrar e diminuir a lista. Claro que não são todos os objetos que terão todas as propriedades selecionadas. A propriedade Contents só será aplicada em caso de textos por exemplo.
Nesta janela para esse exemplo eu selecionei Area, Contents, Layer, Lenght, Position X, Position Y, Position Z.
Depois de selecionar as propriedades que você quiser, clique em Next e teremos a janela 5 de 8 abaixo:
 |
| Janela 05 de 08 do comando DATA EXTRACTION |
Na janela 5 de 8 acima, podemos refinar alguns dados da nossa extração. Observe que é exibida uma lista com cada objeto que foi selecionado. Observe também que temos três opções para marcar:
- Combine identical rows: marque essa opção para combinar linhas idênticas, ou seja, objetos que tem as propriedades selecionas iguais. Marcando, a primeira coluna Count exibirá quantos objetos tem com as mesmas propriedades. Se você não marcar, será exibida um linha para cada objeto.
- Show count column: marque para exibir a primeira coluna Count, que é a contagem dos objetos.
- Show name column: marque para exibir a coluna Name e mostrar o nome dos objetos.
 |
| Janela 06 de 08 do comando DATA EXTRACTION |
Neste janela escolhemos o tipo de saída dos nossos dados.
Para extrair os dados para uma tabela do AutoCAD, selecione a opção Insert data extraction table into drawing. E para exportar para outro formato de arquivo, selecione a opção Output data to external file. Neste último caso, clique no botão ... para escolher em que local o arquivo será salvo e sua extensão.
No caso deste exemplo, eu optei por exportar para um arquivo externo. Caso tivesse optado por exportar para um tabela do AutoCAD, seria direcionado para a janela 7 de 8 para configurar a tabela. Como optei por exportar para um arquivo externo, foi exibida a janela 8 de 8 abaixo:
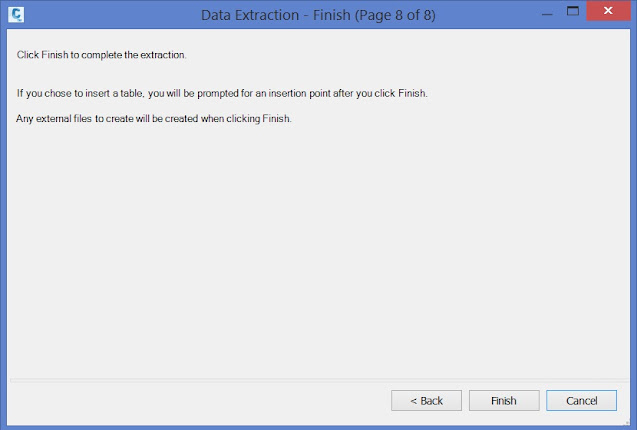 |
| Janela 08 de 08 do comando DATA EXTRACTION |
Agora que você tem um arquivo com os dados que você exportou, basta tratá-los no Excel formatando e aplicando algumas substituições que você terá planilhas muito úteis para utilizar no seu projeto.
Abaixo apresento algumas tabelas depois de tratadas:
 |
| Dados do comando DATAESTRACTION depois de colados e tratados no Excel |
 |
| Dados do comando DATAESTRACTION depois de colados e tratados no Excel |
Gostou do artigo? Então me siga no Facebook e se cadastre na Newsletter para ficar por dentro das atualizações do site. Se quiser você também pode me seguir no Instagram e no LinkedIn.




MUITO BOM,,AJUDA PACAS
ResponderExcluirValeu!
Excluirmuito útil
ResponderExcluirObrigado!!
Excluir