Desde algumas versões mais recentes do AutoCAD, a linha de comandos se tornou flutuante, e novas funções foram adicionadas a ela. Por exemplo, a partir da linha de comandos, é possível não apenas chamar um comandos, mas também um layer ou um bloco, além das funções de corrigir e auto-completar aquilo que digitamos nela.
Vou mostrar aqui algumas configurações a serem feitas na linha de comandos para ela ficar da forma que você achar melhor.
Ancorada ou flutuante?
Apesar da linha de comandos ser flutuante por padrão nas últimas versões do AutoCAD, eu ainda prefiro que ela seja ancorada como nas versões antigas.
Se você também prefere assim, basta arrastar a linha de comandos flutuante clicando na extremidade esquerda e arrastando para o canto inferior esquerda da tela do AutoCAD.
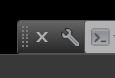 |
| Para ancorar a linha de comandos, clique na extremidade esquerda, ao lado do X, e arraste para o canto inferior esquerdo da tela do AutoCAD |
Para fazer o inverso e transformar a linha de comandos fixa em flutuante, clique no mesmo lugar e arraste para o centro.
Configurações de entrada de texto na linha de comandos
Para ver as opções de entrada de texto na linha de comandos, clique no botão de ferramenta que fica a esquerda da linha de comandos (ver imagem anterior) e em seguida clique vá em Input Settings, conforme a imagem abaixo:
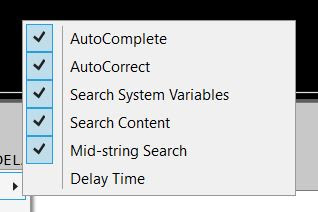 |
| Opções de entrada de texto na linha de comandos |
Vamos ver cada opção:
AutoComplete
Ao marcar essa opção, você permite que o AutoCAD complete automaticamente quando você começar a digitar na linha de comandos. Por exemplo, se você digitar CI ele completará automaticamente para CIRCLE.
AutoCorrect
Ao marcar essa opção, você permite que o AutoCAD corrija o que você digitar caso haja algum pequeno erro. Se você digitar por exemplo POLINE e der enter, entrará no comando POLYLINE.
Search System Variables
Ao marcar essa opção, ao digitar na linha de comandos, além de comandos o AutoCAD também irá apresentar resultados de
Variáveis de Sistema.
Search Content
Ao marcar a opção, você habilita a linha de comandos a encontrar outros conteúdos na linha de comandos, como por exemplo layers, blocos, dimstyles, text styles, hachuras, etc.
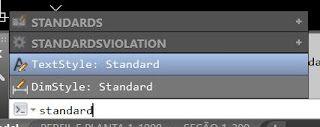 |
| Exemplo de textstyle e dimstyle encontrados na linha de comandos |
Na imagem acima, por exemplo, um textstyle e um dimstyle foram encontrados na linha de comandos. Para selecionar um deles, você pode clicar sobre algum ou controlar com a seta para cima do teclado e dar enter quando selecionar algum. Mas o que acontece ao encontrar um desses elementos na linha de comandos?
Ao selecionar um TextStyle, DimStyle, Layer ou outro estilo, você tornará esse estilo Current, o que significa que os novos objetos desenhados estarão nesse estilo que você escolheu. Ao selecionar um Bloco, você automaticamente entrará no comando -INSERT para inserir o bloco, clicando no ponto de inserção:
 |
| Selecionando um bloco pela linha de comandos |
Mid-string Search
Ao marcar essa opção, você habilita a linha de comandos para procurar o que você digitar não só em comandos ou conteúdos que comecem com o que você está digitando, mas também aqueles que contém o que você digitar no meio das palavras.
Delay Time
Ao clicar nessa opção, você entrará na
variável de sistema INPUTSEARCHDELAY, e poderá digitar a quantidade de milisegundos que o AutoCAD irá contar antes de auto-completar o que você está digitando. Os valores aceitos vão de 100 a 10.000 e 300 é o valor padrão.
Eu particularmente uso o valor mais alto permitido por essa variável, pois muitas vezes a sugestão de auto-completar nem sempre me dá o comando que eu quero usar. Quando por exemplo ao digitar C, ele autocompleta para CIRCLE, enquanto o que eu queria é usar o comando COPY.
 |
| Variável de sistema INPUTSEARCHDELAY |
Configurações de pesquisa na linha de comandos
Clique novamente no botão de ferramenta que fica à esquerda da linha de comandos, e em seguida clique em Input Search Settings. A seguinte janela vai aparecer:
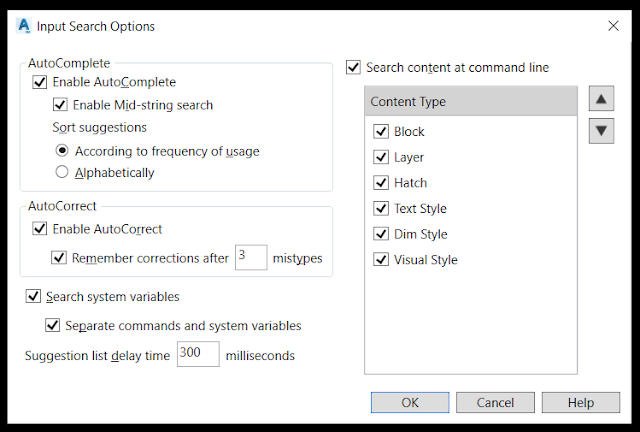 |
| Configurações de pesquisa na linha de comandos |
Diferente do menu com opções que foi apresentado anteriormente, nessa janela podemos fazer uma configuração mais refinada e concentrada em uma só janela, daquilo que é pesquisado na linha de comandos.
Em Enable AutoComplete na janela acima, marcamos se quisermos que o AutoCAD complete automaticamente aquilo que digitamos (já foi explicado anteriormente acima). Há também a opção Enable Mid-string search, que também foi explicada mais acima.
Depois temos opções de ordem das sugestões apresentadas (Sort suggestios). Para organizar as sugestões pela frequência com que são usadas, selecione a opção According to frequency of usage, e para organizar em ordem alfabética, selecione a opção Alphabetically.
Em Enable AutoCorrect, marque se quiser que o AutoCAD corrija aquilo que for digitado de forma incorreta (já foi explicado anteriormente acima). E logo abaixo você pode inserir a quantidade de erros de digitação para que o AutoCAD inclua como correção, em Remember corrections after ___ mistypes.
Mais abaixo, clique em
Search system variables para permitir que o AutoCAD também pesquise o que for digitado entre as
Variáveis de Sistema. E se quiser que o AutoCAD separe o que for comando do que for variável de sistema, marque a opção
Separete commands and system variables.
E mais abaixo há um campo para inserir a quantidade de milisegundos que o AutoCAD irá contar antes de auto-completar o que você está digitando. Os valores aceitos vão de 100 a 10.000 e 300 é o valor padrão.
À direita da janela, há a opção Search content at command line se você quiser que a linha de comandos também encontre outros conteúdos como layers, blocos, dimstyles, text styles, hachuras, etc. E abaixo você pode escolher quais desses conteúdos você quer que sejam considerados ou não, e definir a prioridade de cada um alterando sua ordem com os botões ▲ e ▼.
Gostou do artigo? Então me siga no Facebook e se cadastre na Newsletter para ficar por dentro das atualizações do site. Se quiser você também pode me seguir no Instagram e no LinkedIn.
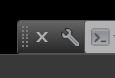
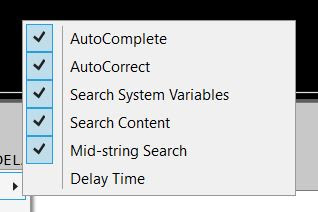
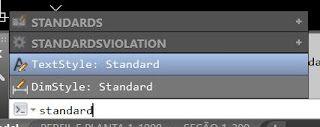


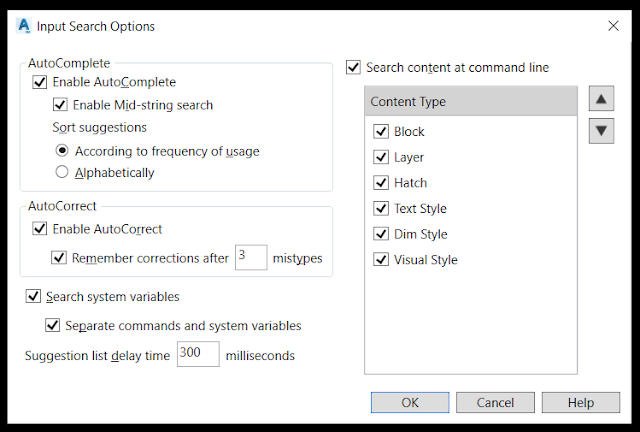





Comentários
Postar um comentário