Como georreferenciar um desenho pela malha de coordenadas no AutoCAD
As vezes recebemos arquivos do AutoCAD que possuem malha de coordenadas, mas que não estão georreferenciados, ou seja, estão inseridos nas coordenadas erradas, apenas com a malha de coordenadas informando as coordenadas corretas. Também é comum quando usamos o comando Export Layout to model e a prancha que ora estava no layout vai para o model com o desenho nas coordenadas erradas, porém com malha informando as coordenadas corretas.
Então vou mostrar aqui como colocar nas coordenadas corretas um arquivo que possui malha de coordenadas, como por exemplo essa prancha que está inserida model:
 |
| Planta não georreferenciada mas com malha de coordenadas |
Veja também:
1º: Verifique as coordenadas
Para verificar as coordenadas, use o comando ID e clique na interseção de duas linhas de malha com indicação de coordenadas, como na imagem abaixo onde eu clique na inserseção das linhas de malha E=576.650 e N=9.710.500 e descobri as coordenadas X = 48.657 e Y = 546.523; ou seja, o desenho realmente está inserido nas coordenadas erradas.
 |
| Verificação de coordenadas da malha de coordenadas |
2º Alinhando o desenho para as coordenadas corretas
Para colocar o desenho nas coordenadas corretas de acordo com a malha de coordenadas, use o comando ALIGN.
Veja os passos:
- Digite ALIGN e dê enter.
- Selecione todos os objetos que deseja colocar nas coordenadas corretas e dê enter novamente
- Clique na interseção entre duas linha de malha com coordenadas conhecidas
- Digite as coordenadas corretas em que este ponto deveria estar, com ponto (.) como separador decimal e vírgula separando X e Y. Exemplo: na imagem anterior, depois de clicar no ponto de inserseção das linhas de malha E=576.650 e N=9.710.500 eu devo digitar nesse passo as coordenadas dessa forma: 576650.00,9710500.00
- Clique em outro ponto de interseção entre duas linha de malha com coordenadas conhecidas
- Digite as coordenadas corretas em que este ponto deveria estar, da mesma forma como fez anteriormente.
- Em seguida aparecerá na linha de comandos Specify third source point or <continue>. Dê enter nesse ponto.
- Em seguida aparecerá na linha de comandos Scale objects based on alignment points? [Yes/No] <N>. Nesse ponto digite Y e dê enter para que os objetos além de serem alinhados também sejam escalados.
- Após isso, os objetos selecionados serão alinhados e escalados para as coordenadas corretas. Para encontrá-los, use o Zoom Extend: digite Z, enter, E, enter.
- No exemplo da prancha mostrada anteriormente, ficará assim:
 |
| Prancha georeferenciada |
Como você pode ver, a prancha ficou torta, porém com coordenadas corretas. Observe que as linhas de malha estão na horizontal e vertical, e ao fazer a verificação com o comando ID novamente nas interseções das linhas de malha, as coordenadas devem estar certas.
3º Alterando o UCS para retificar a prancha
Para deixar a planta reta novamente, use o comando UCS e dê enter. Digite OB e dê enter para entrar na opção OBject. Então, clique na linha da base da prancha para que o UCS fique na mesma orientação da prancha, como está na imagem (repare no UCS no canto inferior esquerdo):
 |
| UCS alterada para a mesma orientação da prancha |
Agora, para que a prancha seja visualizada de forma reta, use o comando PLAN. Digite PLAN na linha de comandos e dê enter. Aparecerá o seguinte:
Enter an option [Current ucs/Ucs/World] <Current>:
Se a opção padrão estiver <Current> como acima, dê enter, senão digite C e dê enter.
Pronto, a prancha ficará reta como na imagem abaixo, mas ainda não acabou:
 |
| Planta retificada novamente |
Como pode ver acima, a planta ficou reta novamente, porém agora as coordenadas estão novamente erradas. Se usar o comando ID nas interseções das linhas de malha, as coordenadas estarão erradas.
4º Alterando o UCS para as coordenadas corretas
Agora que a prancha está reta, para corrigir a UCS para as coordenadas reais, usaremos o comando UCS novamente. Digite UCS na linha de comandos e dê enter. Aparecerá o seguinte:
Specify origin of UCS or [Face/NAmed/OBject/Previous/View/World/X/Y/Z/ZAxis] <World>:
Se a opção padrão for <Word> como está acima, dê enter, senão digite W e dê enter.
Agora sim, com a prancha reta e o UCS inclinado de acordo com a malha de coordenadas, o desenho está correto e georreferenciado, de forma que ao usar o comando ID nas interseções das linhas de malha, as coordenadas estarão corretas. O desenho ficará dessa forma:
 |
| Prancha georreferenciada de acordo com a malha de coordenadas |
Gostou do artigo? Então me siga no Facebook e se cadastre na Newsletter para ficar por dentro das atualizações do site. Se quiser você também pode me seguir no Instagram e no LinkedIn.


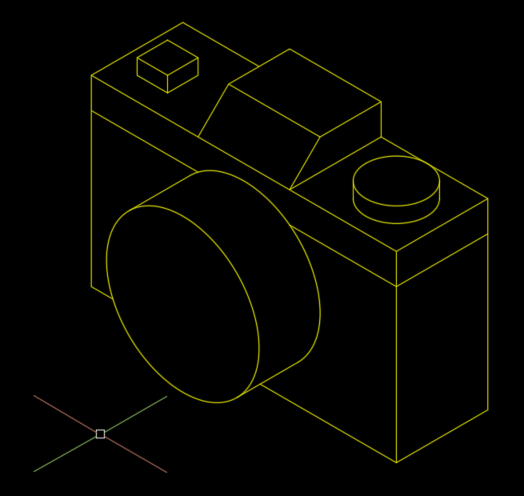


Comentários
Postar um comentário