Como ligar a imagem de satelite no Civil 3D
Nas últimas versões do Civil 3D, há a possibilidade de ligar a imagem de satélite para usar como fundo para nossos projetos. A imagem em questão é do Bing, da Microsoft. Vamos ver aqui então como ligar, e o que devemos configurar antes de ligar a imagem.
Veja o vídeo abaixo:
Veja também:
| Se inscreva no meu canal do Youtube e me siga no Instagram |
|---|
Antes de ligar a imagem, devemos fazer algumas configurações. Caso contrário, a imagem nem será ligada.
A primeira delas é fazer login na conta da Autodesk dentro do Civil 3D. Caso você não tenha uma conta, precisará criar no site da Autodesk.
Para entrar na conta dentro do Civil 3D, no canto superior direito, clique em Sign In e vá em Efetuar login na conta Autodesk.
 |
| Efetuar login na conta Autodesk |

Digite seus dados de login e certifique-se de que o login foi efetuado.
Na janela que abrirá, vá até a aba Units and Zone, como está abaixo:
A segunda configuração é a localização do seu desenho. Vá até a Toolspace do Civil 3D, na aba Settings. Clique com o botão direito sobre o desenho que você está trabalhando e escolha a opção Edit drawing settings.
 |
| Opção Edit Drawing Settins, na aba Settings da Toolspace |
Na janela que abrirá, vá até a aba Units and Zone, como está abaixo:
 |
| Aba Units and Zone da janela Drawing Settings |
Na janela acima, em Categories, escolha o Datum que deseja usar (no exemplo acima SAD69), e em Available coordinates system, escolha a zona/fuso (no exemplo acima SAD 69 / UTM zone 22S). Depois de configurar a localização, clique em OK.
Agora sim, depois de ter feito essas configurações, a aba Geolocation foi habilitada em azul no ribbon do seu Civil 3D.
Clique na aba Geolocation e na seta para baixo do botão Map Off:
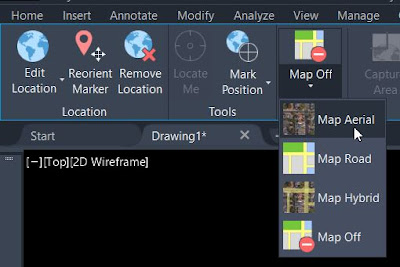 |
| Opções de mapa do Geolocation |
Veja que acima existem as opções Map Aerial (imagem de satélite), Map Road (mapa esquemático), Map Hybrid (imagem de satélite com nomes de rodovias, rios e localidades), e Map Off para desligar. Escolha a que for melhor para você que a imagem irá aparecer ao fundo do seu arquivo.
Ao invés de usar o ribbon, você também consegue ligar o mapa com o comando GEOMAP.


Comentários
Postar um comentário