Anterior: Assemblyes
Para que o
Civil 3D apresente no corredor de terraplenagem a superlargura e a
superelevação com os parâmetros que desejamos, devemos antes configurar esses
parâmetros. É o que veremos a seguir.
Para que o
Civil 3D apresente no corredor de terraplenagem a superlargura e a
superelevação com os parâmetros que desejamos, devemos antes configurar esses
parâmetros. É o que veremos a seguir.
1. Calculando
superelevação
Se quisermos
que o nosso corredor de terraplenagem e consequentemente as seções gabaritadas
apresentem superelevação, devemos calcular a superelevação. Antes, porém,
devemos fazer um assembly que suporte o uso da superelevação. Portanto,
certifique-se que o assemblye e você criou no seu arquivo suporte a
superelevação. Se você não sabe do que estou falando, volte a parte de
Assemblyes para descobrir como se faz.
que o nosso corredor de terraplenagem e consequentemente as seções gabaritadas
apresentem superelevação, devemos calcular a superelevação. Antes, porém,
devemos fazer um assembly que suporte o uso da superelevação. Portanto,
certifique-se que o assemblye e você criou no seu arquivo suporte a
superelevação. Se você não sabe do que estou falando, volte a parte de
Assemblyes para descobrir como se faz.
Para
calcularmos a superelevação, selecione o alinhamento (somente o alinhamento) e
aparecerá no ribbon o botão Superelevation, como mostrado abaixo, e depois
selecione Calculate/Edit Superelevation.
calcularmos a superelevação, selecione o alinhamento (somente o alinhamento) e
aparecerá no ribbon o botão Superelevation, como mostrado abaixo, e depois
selecione Calculate/Edit Superelevation.
Selecionando
o botão acima, caso a superelevação ainda não tenha sido calculada, irá
aparecer o aviso:
o botão acima, caso a superelevação ainda não tenha sido calculada, irá
aparecer o aviso:
Se o aviso
acima aparecer, selecione a opção Calculate superelevation now. Porém, se a
superelevação já tiver sido calculada uma vez, então a paleta abaixo aparecerá:
acima aparecer, selecione a opção Calculate superelevation now. Porém, se a
superelevação já tiver sido calculada uma vez, então a paleta abaixo aparecerá:
Nesta paleta
podemos ver as propriedades de cada curva. Acima vemos a Curva 1. Basta clicar
em Next para passar a curva e podermos ver as propriedades das outras curvas.
Porém, não é isso que nos interessa. Clique no botão Superelevation Wizard e a
janela abaixo aparecerá:
podemos ver as propriedades de cada curva. Acima vemos a Curva 1. Basta clicar
em Next para passar a curva e podermos ver as propriedades das outras curvas.
Porém, não é isso que nos interessa. Clique no botão Superelevation Wizard e a
janela abaixo aparecerá:
Como
queremos calcular a superelevação de todas as curvas do alinhamento, seleciona
a opção Entire alignment na janela acima e clique em OK.
queremos calcular a superelevação de todas as curvas do alinhamento, seleciona
a opção Entire alignment na janela acima e clique em OK.
Feito isso,
aparecerá a janela acima, onde poderemos configurar a superelevação. Nessa
primeira parte, selecione a opção Undivided Crowned, no caso de uma pista com
caimento duplo e ponto alto no meio. Depois clique em Next.
aparecerá a janela acima, onde poderemos configurar a superelevação. Nessa
primeira parte, selecione a opção Undivided Crowned, no caso de uma pista com
caimento duplo e ponto alto no meio. Depois clique em Next.
Nesta
próxima janela mostrada acima, indicamos o comprimento das pistas em Normal
lane Width e a inclinação transversal da pisa em Normal lane slope. Caso a
pista e a inclinação não sejam iguais para os lados esquerdos e direito,
desmarque a opção Symmetric Roadway e insira valores diferentes para os dois
lados. Feito isso, clique em Next.
próxima janela mostrada acima, indicamos o comprimento das pistas em Normal
lane Width e a inclinação transversal da pisa em Normal lane slope. Caso a
pista e a inclinação não sejam iguais para os lados esquerdos e direito,
desmarque a opção Symmetric Roadway e insira valores diferentes para os dois
lados. Feito isso, clique em Next.
Na janela
acima, configuramos como a superelevação será aplicada no acostamento. Como não
temos acostamento nesse caso, o botão Calculate está desmarcado. Clique em
Next.
acima, configuramos como a superelevação será aplicada no acostamento. Como não
temos acostamento nesse caso, o botão Calculate está desmarcado. Clique em
Next.
Nesta última
parte, selecionamos os últimos parâmetros da superelevação. Em Superelevation
rate table, selecionamos qual será a superelevação máxima adotada no traçado.
No caso acima, está 8%. Em Transition length table, definimos quantas pistas
teremos, no caso acima, 2 pistas. E em Attainment method, deixamos a opção
AASHTO 2001 Crowned Roadway.
parte, selecionamos os últimos parâmetros da superelevação. Em Superelevation
rate table, selecionamos qual será a superelevação máxima adotada no traçado.
No caso acima, está 8%. Em Transition length table, definimos quantas pistas
teremos, no caso acima, 2 pistas. E em Attainment method, deixamos a opção
AASHTO 2001 Crowned Roadway.
Feitas todas
as configurações, clique em Finish.
as configurações, clique em Finish.
Se o
corredor ainda não estiver criado em seu arquivo, ao criar o corredor com o
alinhamento que foi configurado com superelevação, este já terá superelevação.
Basta conferir nas seções gabaritadas. Caso já tenha um corredor criado com o
alinhamento que foi configurado com a superelevação, basta dar um Rebuild no
corredor que ele será atualizado com a superelevação.
corredor ainda não estiver criado em seu arquivo, ao criar o corredor com o
alinhamento que foi configurado com superelevação, este já terá superelevação.
Basta conferir nas seções gabaritadas. Caso já tenha um corredor criado com o
alinhamento que foi configurado com a superelevação, basta dar um Rebuild no
corredor que ele será atualizado com a superelevação.
2. Superlargura
Para criar a superlargura de uma rodovia no
Civil 3D e apresenta-la no corredor de terraplenagem, devemos criar alinhamento
auxiliares com os parâmetros da superlargura. Para isso, vá em Alignment no
ribbon, e selecione a opção Create Offset Alignment, como mostrado abaixo.
Civil 3D e apresenta-la no corredor de terraplenagem, devemos criar alinhamento
auxiliares com os parâmetros da superlargura. Para isso, vá em Alignment no
ribbon, e selecione a opção Create Offset Alignment, como mostrado abaixo.
A mensagem Select an alignment <or press enter key
to select from list>: irá
aparecer na linha de comandos. Dê enter para que uma janela com todos os
alinhamentos existentes no seu arquivo seja exibida, como abaixo.
to select from list>: irá
aparecer na linha de comandos. Dê enter para que uma janela com todos os
alinhamentos existentes no seu arquivo seja exibida, como abaixo.
Selecione o
alinhamento que deseja criar o offset e clique em OK.
alinhamento que deseja criar o offset e clique em OK.
Na janela
acima, configuramos os alinhamentos que serão criados. Em No. of offsets on
left e No. of offsets on right, definimos quantos alinhamentos serão criados à
esquerda e à direita, respectivamente. E em Incremental offset on left e
Incremental offset on right, definimos a distância dos offsets do eixo nos
lados esquerdo e direito, respectivamente. Mais abaixo, na aba General,
devinimos o estilo do alinhamento e o label set do alinhamento. Depois, clique
em Widening Criteria pra configurarmos a superlargura.
acima, configuramos os alinhamentos que serão criados. Em No. of offsets on
left e No. of offsets on right, definimos quantos alinhamentos serão criados à
esquerda e à direita, respectivamente. E em Incremental offset on left e
Incremental offset on right, definimos a distância dos offsets do eixo nos
lados esquerdo e direito, respectivamente. Mais abaixo, na aba General,
devinimos o estilo do alinhamento e o label set do alinhamento. Depois, clique
em Widening Criteria pra configurarmos a superlargura.
Acima, temos
a aba Widening Criteria. Para configurar a superlargura, deixe as opções Add
widening around curves e Specify widening through design standards marcadas.
Mais abaixo, teremos uma lista de parâmetros de superlargura para configurar.
São eles:
a aba Widening Criteria. Para configurar a superlargura, deixe as opções Add
widening around curves e Specify widening through design standards marcadas.
Mais abaixo, teremos uma lista de parâmetros de superlargura para configurar.
São eles:
·
Widening
Method – O tipo do veículo utilizado para o cálculo da superlargura. Use, por
exemplo, a opção AASHTO Metric Table – Vehicle Type SU;
Widening
Method – O tipo do veículo utilizado para o cálculo da superlargura. Use, por
exemplo, a opção AASHTO Metric Table – Vehicle Type SU;
·
Widening to
apply on – Deixe na opção Both Sides para aplicar a superlargura nos dois lados
da estrada;
Widening to
apply on – Deixe na opção Both Sides para aplicar a superlargura nos dois lados
da estrada;
·
Minimum
Radius Table – A superelevação máxima a ser adotada para a estrada. Use a opção
AASHTO 2001 eMax 8%;
Minimum
Radius Table – A superelevação máxima a ser adotada para a estrada. Use a opção
AASHTO 2001 eMax 8%;
·
Transition
Lengh Table – Quantidade de pistas, no caso acima duas (2 Lane);
Transition
Lengh Table – Quantidade de pistas, no caso acima duas (2 Lane);
·
Attainment
Method – Deixe na opção AASHTO 2001 Crowned Roadway;
Attainment
Method – Deixe na opção AASHTO 2001 Crowned Roadway;
·
% on Spiral
for Spiral-Curve – Deixe 100%;
% on Spiral
for Spiral-Curve – Deixe 100%;
·
% on Tangent
for Tangent-Curve – Deixe 40%;
% on Tangent
for Tangent-Curve – Deixe 40%;
·
Normal Lane
Width – A largura da pista em tangente, no caso acima, 3,50m;
Normal Lane
Width – A largura da pista em tangente, no caso acima, 3,50m;
·
Number of
Lanes-Left – Número de pistas a esquerda, no caso acima, 1;
Number of
Lanes-Left – Número de pistas a esquerda, no caso acima, 1;
·
Number of
Lanes-Right – Número de pistas a direita, no caso acima, 1;
Number of
Lanes-Right – Número de pistas a direita, no caso acima, 1;
·
Weelbase
Length – Distância entre os eixos do veículo, no caso acima, 12m.
Weelbase
Length – Distância entre os eixos do veículo, no caso acima, 12m.
Feitas as
configurações, clique em OK.
configurações, clique em OK.
Serão
criados os alinhamentos de offset. Para adicioná-los ao corredor, usaremos o
recurso de target. Veremos isso na parte de Corredores.
Lembrando que disponibilizo gratuitamente arquivos de Civil 3D para você utilizar nesse tutorial. Veja aqui os arquivos do tutorial.
Gostou do artigo? Então me siga no Facebook, Instagram e LinkedIn para ficar por dentro das atualizações do site.
criados os alinhamentos de offset. Para adicioná-los ao corredor, usaremos o
recurso de target. Veremos isso na parte de Corredores.
Lembrando que disponibilizo gratuitamente arquivos de Civil 3D para você utilizar nesse tutorial. Veja aqui os arquivos do tutorial.
Gostou do artigo? Então me siga no Facebook, Instagram e LinkedIn para ficar por dentro das atualizações do site.













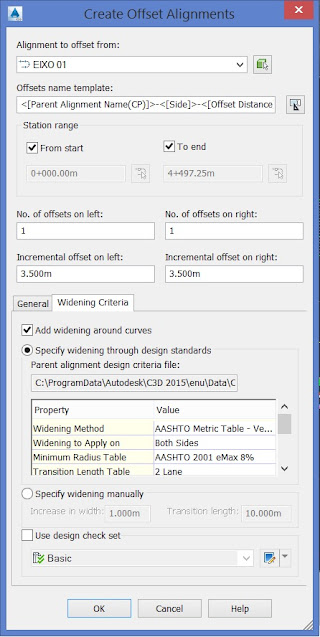










Respostas de 4
muito bom , esse tutorial obrigado
muito bom , esse tutorial obrigado
Excelente tutorial. aprendi muito com ele.
Quando eu gero minha superelevation view aparecem vários "!". sabe porque? eu consigo configurar a superelevação e gerar a view. o único problema é que aparece mesmo esses sinais de alerta.