Anterior: Seções gabaritadas (seções transversais)
Depois que o
projeto está pronto, com alinhamento, perfil longitudinal, corredor e seções
tipo, podemos colocá-lo em pranchas automaticamente. Basta configurar um
template com um layout onde temos a prancha e as viewports necessárias. Veremos
como fazer isso no caso do alinhamento e perfil longitudinal e no caso das
seções gabaritadas.
Depois que o
projeto está pronto, com alinhamento, perfil longitudinal, corredor e seções
tipo, podemos colocá-lo em pranchas automaticamente. Basta configurar um
template com um layout onde temos a prancha e as viewports necessárias. Veremos
como fazer isso no caso do alinhamento e perfil longitudinal e no caso das
seções gabaritadas.
1. Configurações
do template de planta e perfil
Para gerar
as pranchas de planta e perfil, precisamos selecionar um template (arquivo
salvo no formato dwt). Neste template, devemos ter um layout onde teremos um
prancha com o formato de papel que quisermos, as viewports de planta e perfil.
Cada viewport deve estar configurada para o fim que será usada. Por exemplo, se
uma viewport for utilizada para exibir a planta, ela deve estar configurada
para exibir uma planta.
Na imagem
acima temos um bloco em formato de prancha A1, localizado no layout chamado de
A1, de um arquivo com extensão dwt chamado de PRANCHA A1.dwt. Do lado de fora
deste bloco, ou seja, também no layout, temos duas viewports, que podemos ver
acima. A primeira viewport ocupa a metade de cima, e a segunda viewport ocupa a
metade de baixo da prancha. Clicando na viewport de cima, e acionando a paleta
de propriedades (MO ou Ctrl+1), podemos ver na última opção da paleta de propriedades
qual a configuração da viewport:
acima temos um bloco em formato de prancha A1, localizado no layout chamado de
A1, de um arquivo com extensão dwt chamado de PRANCHA A1.dwt. Do lado de fora
deste bloco, ou seja, também no layout, temos duas viewports, que podemos ver
acima. A primeira viewport ocupa a metade de cima, e a segunda viewport ocupa a
metade de baixo da prancha. Clicando na viewport de cima, e acionando a paleta
de propriedades (MO ou Ctrl+1), podemos ver na última opção da paleta de propriedades
qual a configuração da viewport:
Como
mostrado acima, ao selecionar a primeira viewport, observamos na paleta de
propriedades, no item Viewport Type, que esta viewport está configurada para
exibir a planta do projeto, ou seja, ao selecionar este template quando formos
gerar as pranchas do projeto no Civil 3D, a planta (o eixo) do projeto será
exibido nessa viewport.
mostrado acima, ao selecionar a primeira viewport, observamos na paleta de
propriedades, no item Viewport Type, que esta viewport está configurada para
exibir a planta do projeto, ou seja, ao selecionar este template quando formos
gerar as pranchas do projeto no Civil 3D, a planta (o eixo) do projeto será
exibido nessa viewport.
Se da mesma
forma selecionarmos a viewport de baixo, observaremos que a opção Viewport Type
está configurada para exibir o perfil (Profile), ou seja, ao selecionar este
template quando formos gerar as pranchas do projeto no Civil 3D, o perfil do
projeto será exibido na viewport de baixo.
forma selecionarmos a viewport de baixo, observaremos que a opção Viewport Type
está configurada para exibir o perfil (Profile), ou seja, ao selecionar este
template quando formos gerar as pranchas do projeto no Civil 3D, o perfil do
projeto será exibido na viewport de baixo.
Importante:
Se as configurações de viewport mostradas acima não forem feiras, o Civil 3D
não irá aceitar a seleção do arquivo de template para criar as view frames e,
consequentemente, não será possível gerar automaticamente os layouts com as
pranchas de planta e perfil.
Se as configurações de viewport mostradas acima não forem feiras, o Civil 3D
não irá aceitar a seleção do arquivo de template para criar as view frames e,
consequentemente, não será possível gerar automaticamente os layouts com as
pranchas de planta e perfil.
2. Criando view
frames no alinhamento
Para colocar
o eixo na prancha, precisamos gerar as view frames no alinhamento. As view
frames são retângulos, que são a representação da viewport do layout do model.
O tamanho das view frames vai depender da escala da viewport do template a ser
utilizado para gerar as view frames, como veremos.
o eixo na prancha, precisamos gerar as view frames no alinhamento. As view
frames são retângulos, que são a representação da viewport do layout do model.
O tamanho das view frames vai depender da escala da viewport do template a ser
utilizado para gerar as view frames, como veremos.
Para criar
as view frames no alinhamento, vá a Toolspace, na aba Prospector, e clique com
o botão direito em View Frame Groups, como mostrado abaixo.
as view frames no alinhamento, vá a Toolspace, na aba Prospector, e clique com
o botão direito em View Frame Groups, como mostrado abaixo.
A janela
abaixo irá abrir:
abaixo irá abrir:
Nesta
primeira parte, mostrada acima, escolhemos o eixo que queremos gerar as view
frames e selecionamos o intervalo de estaca, que acima está marcada em
Automatic, para gerar no eixo inteiro. Clique em Next.
primeira parte, mostrada acima, escolhemos o eixo que queremos gerar as view
frames e selecionamos o intervalo de estaca, que acima está marcada em
Automatic, para gerar no eixo inteiro. Clique em Next.
Na próxima
parte, escolhemos se faremos as pranchas com planta e perfil, ou só prancha ou
só perfil. No caso acima, está selecionado planta e perfil (Plan and Profile).
Também devemos escolher o template a ser utilizado, que acima é o Prancha
A1.dwt, layout A1. E, por último, selecionamos a orientação das view frames;
que pode ser na orientação do eixo (Along alignment) ou alinhado com o norte
(Rotate to north). Clique em Next.
parte, escolhemos se faremos as pranchas com planta e perfil, ou só prancha ou
só perfil. No caso acima, está selecionado planta e perfil (Plan and Profile).
Também devemos escolher o template a ser utilizado, que acima é o Prancha
A1.dwt, layout A1. E, por último, selecionamos a orientação das view frames;
que pode ser na orientação do eixo (Along alignment) ou alinhado com o norte
(Rotate to north). Clique em Next.
Nesta
próxima janela, podemos dar um nome ao grupo de view frames que será criado,
assim como a cada view frame que será criada. Também podemos selecionar o
estilo das view frames e dos labels das view frames. Clique em Next.
próxima janela, podemos dar um nome ao grupo de view frames que será criado,
assim como a cada view frame que será criada. Também podemos selecionar o
estilo das view frames e dos labels das view frames. Clique em Next.
Nesta
janela, configuramos qual a extensão de alinhamento será exibida em cada
prancha. No caso acima, em Positioning, serão exibidos 600m de alinhamento em
cada view frame e, consequentemente, em cada prancha. Mais abaixo, configuramos
o estilo e os labels das Match Lines, que são as linhas de quebra das pranchas,
ou seja, as linhas que dividem uma prancha da outra. Clique em Next.
janela, configuramos qual a extensão de alinhamento será exibida em cada
prancha. No caso acima, em Positioning, serão exibidos 600m de alinhamento em
cada view frame e, consequentemente, em cada prancha. Mais abaixo, configuramos
o estilo e os labels das Match Lines, que são as linhas de quebra das pranchas,
ou seja, as linhas que dividem uma prancha da outra. Clique em Next.
Nesta última
parte, configuramos o estilo do perfil e das bandas (Band Set) dos perfis que
serão gerados quando colocarmos o projeto nas pranchas. Para criar as view
frames, clique em Create View Frames.
parte, configuramos o estilo do perfil e das bandas (Band Set) dos perfis que
serão gerados quando colocarmos o projeto nas pranchas. Para criar as view
frames, clique em Create View Frames.
No
alinhamento, serão criadas as view frames, como abaixo:
alinhamento, serão criadas as view frames, como abaixo:
3. Gerando as
pranchas de planta e perfil
Depois que
as view frames estão criadas no alinhamento, podemos criar os sheets (folhas),
que são as pranchas.
as view frames estão criadas no alinhamento, podemos criar os sheets (folhas),
que são as pranchas.
Na
Toolspace, expanda o item View Frame Groups que irá aparecer o grupo de view
frames que foi criado. Clique com o botão direito sobre o grupo de view frames
que se quer gerar as pranchas e em seguida clique em Create Sheets, como
mostrado abaixo:
Toolspace, expanda o item View Frame Groups que irá aparecer o grupo de view
frames que foi criado. Clique com o botão direito sobre o grupo de view frames
que se quer gerar as pranchas e em seguida clique em Create Sheets, como
mostrado abaixo:
A janela
abaixo aparecerá:
abaixo aparecerá:
Nesta
primeira parte, escolhemos o grupo de view frames do qual serão geradas as
pranchas. Em View frame ranges, escolhemos de quais view frames queremos gerar
as pranchas, que no caso acima está marcado como All, para gerar as pranchas de
todas as view frames. Em Layout Creation, definimos onde os layouts com as
pranchas serão gerados; marcamos Number of layouts per new drawing se quisermos
que os layouts serão criados em arquivos separados e quantos layouts terão cada
um dos arquivos, marcamos All layouts in one new drawing para gerar um arquivo
com todos os layouts e marcamos All layouts in the current drawing para que
todos os layouts sejam gerados no arquivo que se está trabalhando, que é a
opção que está marcada acima. Por último, em Layout name, colocamos o nome que
queremos que os layouts sejam nomeados. Clique em Next.
primeira parte, escolhemos o grupo de view frames do qual serão geradas as
pranchas. Em View frame ranges, escolhemos de quais view frames queremos gerar
as pranchas, que no caso acima está marcado como All, para gerar as pranchas de
todas as view frames. Em Layout Creation, definimos onde os layouts com as
pranchas serão gerados; marcamos Number of layouts per new drawing se quisermos
que os layouts serão criados em arquivos separados e quantos layouts terão cada
um dos arquivos, marcamos All layouts in one new drawing para gerar um arquivo
com todos os layouts e marcamos All layouts in the current drawing para que
todos os layouts sejam gerados no arquivo que se está trabalhando, que é a
opção que está marcada acima. Por último, em Layout name, colocamos o nome que
queremos que os layouts sejam nomeados. Clique em Next.
Nesta
próxima janela, definimos o nome do Sheet Set e onde será salvo o arquivo do
sheet. Clique em Next.
próxima janela, definimos o nome do Sheet Set e onde será salvo o arquivo do
sheet. Clique em Next.
Nesta
última janela, configuramos os perfis que serão desenhados. Selecionamos a
opção Get other settings from na existing profile view para selecionar um
profile view que será usado como modelo de configuração. Dessa forma, os perfis
que serão desenhados terão as mesmas configurações do perfil selecionado.
Pode-se também selecionar a opção Choose settings para escolher manualmente as
configurações dos novos perfis. Na opção Align Views, escolhemos como serão
alinhadas as viewports de planta e perfil. Se pelo começo (Align profile and
plan view at start), se pelo meio (Align profile and plan view at center) ou
pelo final (Align profile and plan view at end). Clique em Create Sheets.
última janela, configuramos os perfis que serão desenhados. Selecionamos a
opção Get other settings from na existing profile view para selecionar um
profile view que será usado como modelo de configuração. Dessa forma, os perfis
que serão desenhados terão as mesmas configurações do perfil selecionado.
Pode-se também selecionar a opção Choose settings para escolher manualmente as
configurações dos novos perfis. Na opção Align Views, escolhemos como serão
alinhadas as viewports de planta e perfil. Se pelo começo (Align profile and
plan view at start), se pelo meio (Align profile and plan view at center) ou
pelo final (Align profile and plan view at end). Clique em Create Sheets.
A janela
acima irá aparecer para avisar que o arquivo será salvo ao gerar as pranchas.
Clique em OK.
acima irá aparecer para avisar que o arquivo será salvo ao gerar as pranchas.
Clique em OK.
Na linha de
comandos, como mostrado acima, será pedido o ponto de inserção dos perfis.
Clique em uma área vazia do desenho para que os perfis sejam desenhados.
comandos, como mostrado acima, será pedido o ponto de inserção dos perfis.
Clique em uma área vazia do desenho para que os perfis sejam desenhados.
Feito isso,
os perfis serão desenhados e os layouts serão gerados com as pranchas do
projeto. Abaixo, os perfis particionados gerados no model e uma das pranchas geradas
no layout.
os perfis serão desenhados e os layouts serão gerados com as pranchas do
projeto. Abaixo, os perfis particionados gerados no model e uma das pranchas geradas
no layout.
4. Gerando as
pranchas de seções gabaritadas
Depois que
as seções gabaritadas estão geradas, para gerar as pranchas, basta selecionar o
retângulo que representa a viewport das seções que aparecerá no Ribbon o botão
Create Section Sheets, como mostrado abaixo:
as seções gabaritadas estão geradas, para gerar as pranchas, basta selecionar o
retângulo que representa a viewport das seções que aparecerá no Ribbon o botão
Create Section Sheets, como mostrado abaixo:
Feito isso,
a janela abaixo aparecerá:
a janela abaixo aparecerá:
Na janela
acima, basta escolher o eixo, o Sample line group name e o Section view group
que se deseja gerar as pranchas. Em Layout name, coloque o nome dos layouts que
serão criados com as seções. Clique em Create Sheets.
acima, basta escolher o eixo, o Sample line group name e o Section view group
que se deseja gerar as pranchas. Em Layout name, coloque o nome dos layouts que
serão criados com as seções. Clique em Create Sheets.
A janela
acima irá aparecer para avisar que o desenho será salvo quando os layouts forem
criados. Clique em OK.
acima irá aparecer para avisar que o desenho será salvo quando os layouts forem
criados. Clique em OK.
Os layouts
com as pranchas das seções serão criados.
com as pranchas das seções serão criados.
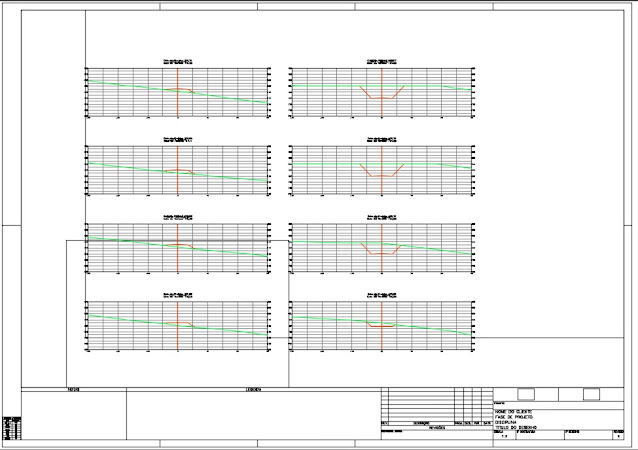 |
| Seções transversais na prancha |
Lembrando que disponibilizo gratuitamente arquivos de Civil 3D para você utilizar nesse tutorial, inclusive arquivos com Layouts das Seções e Layouts de Planta e Perfil. Veja aqui os arquivos do tutorial.
Gostou do artigo? Então me siga no Facebook, Instagram e LinkedIn para ficar por dentro das atualizações do site.
Próximo: Gradings (platôs)




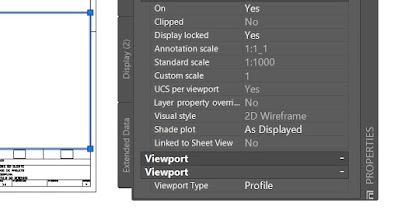




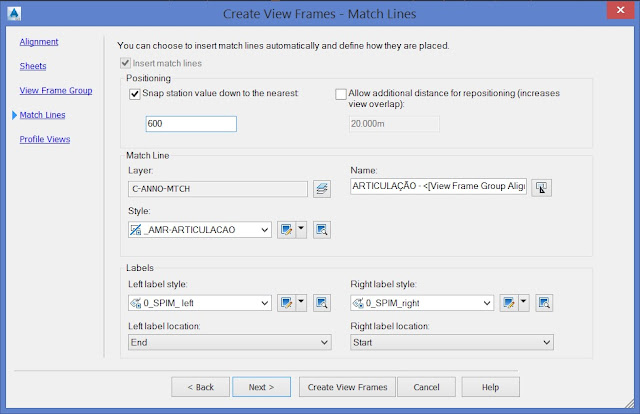

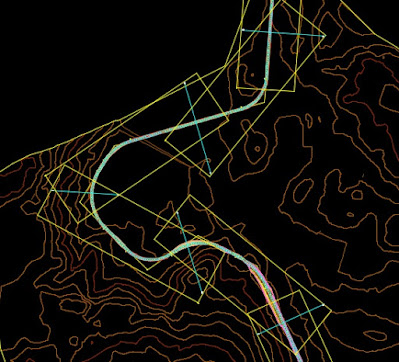

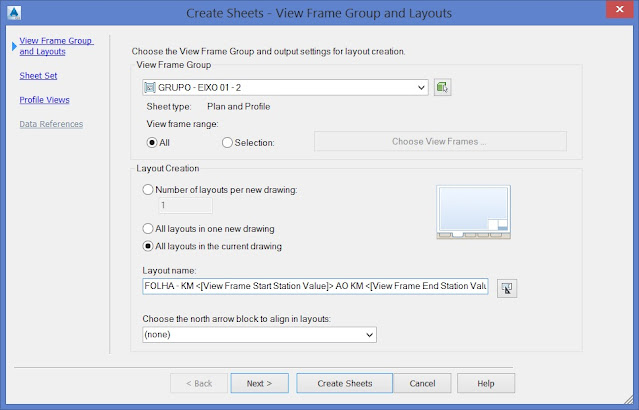



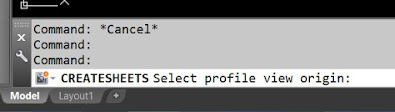















Respostas de 3
Excelente post….
Aislan
Me tire uma dúvida…Como faço para para identificar ou congelar o plot do transpasse cinza (mancha que identifica o corte da seção na planta)….Tentei visualizar as layers mas não consegui…
No mais, novamente, excelente post..
Atenciosamente,
ROSSINE DOS SANTOS E SILVA
Técnico de Suporte em Infraestrutura de Transportes – TOPOGRAFIA
DNIT – Departamento Nacional de Infraestrutura de Transportes
Superintendência no Estado do Rio Grande do Norte
UL2 – Currais Novos
Ajudeou amigo.
Obrigado!
Olá,
Excelente publicação. Parabéns!
Uma dúvida:
Como faço para ajustar o espaçamento dos perfis longitudinais desenhados no model antes de gera-los, para já ir certo nas pranchas?