Anterior: Tabela de Coordenadas de Alinhamento do Civil 3D
Feito
o alinhamento, podemos criar agora um perfil longitudinal para esse
alinhamento. O perfil pode ser de uma superfície ou pode ser também um perfil
projetado, que é o greide. Primeiro vamos criar um perfil da superfície, depois
vamos desenhar esse perfil em um Profile View, e em seguida desenhar o greide
do alinhamento no Profile View.
Veja também:
1. Criando o
perfil longitudinal de uma superfície
O primeiro
passo é criar um perfil do terreno por onde o alinhamento passa. Para isso,
podemos ir no menu Profiles, na opção Create Profile from Surface. A janela
abaixo aparecerá:
Temos à
esquerda uma lista de todos os alinhamentos do arquivo e à direita uma lista
das superfícies do arquivo. Basta selecionar o alinhamento que se deseja e as
superfícies que se quer criar o perfil ao longo do alinhamento. Em seguida,
clicar em Add>> para adicionar o perfil na lista debaixo. Tendo
adicionado, podemos selecionar o estilo que se quer apresentar o perfil
longitudinal. A janela ficará dessa forma:
esquerda uma lista de todos os alinhamentos do arquivo e à direita uma lista
das superfícies do arquivo. Basta selecionar o alinhamento que se deseja e as
superfícies que se quer criar o perfil ao longo do alinhamento. Em seguida,
clicar em Add>> para adicionar o perfil na lista debaixo. Tendo
adicionado, podemos selecionar o estilo que se quer apresentar o perfil
longitudinal. A janela ficará dessa forma:
2. Criando um
profile view
Após adicionar
a superfície ao alinhamento, podemos já criar um Profile View exibindo o perfil
da superfície que acabamos de criar. Clique em Draw in profile view. Aparecerá
a janela para configuração do profile view a ser criado.
a superfície ao alinhamento, podemos já criar um Profile View exibindo o perfil
da superfície que acabamos de criar. Clique em Draw in profile view. Aparecerá
a janela para configuração do profile view a ser criado.
Na primeira
parte, podemos dar o nome ao profile view em Profile View Name, e selecionar o
estilo em Profile View Style, depois disso, clique em Avançar.
parte, podemos dar o nome ao profile view em Profile View Name, e selecionar o
estilo em Profile View Style, depois disso, clique em Avançar.
Na segunda
parte, selecionamos o intervalo de estacas do alinhamento que queremos criar o
profile view. Deixamos Automatic para fazer de todo alinhamento. Clique em
avançar.
parte, selecionamos o intervalo de estacas do alinhamento que queremos criar o
profile view. Deixamos Automatic para fazer de todo alinhamento. Clique em
avançar.
Na terceira
parte, configura-se a altura do profile view. Nesse caso também é recomendado
deixar a opção a Automatic.
parte, configura-se a altura do profile view. Nesse caso também é recomendado
deixar a opção a Automatic.
Na quarta
parte, podemos controlar a visualização e a apresentação dos perfis adicionados
ao profile view que estamos criando. Nesse caso, conferimos se a opção Draw
(desenhar) está marcada, e se o estilo é o que queremos. Clique em avançar.
parte, podemos controlar a visualização e a apresentação dos perfis adicionados
ao profile view que estamos criando. Nesse caso, conferimos se a opção Draw
(desenhar) está marcada, e se o estilo é o que queremos. Clique em avançar.
Na quinta
parte, configuramos as bandas. Bandas são os conjuntos de informações que fica
localizado em volta do perfil (nesse caso, abaixo). Falaremos melhor das bandas
mais adiante. Clique em avançar.
parte, configuramos as bandas. Bandas são os conjuntos de informações que fica
localizado em volta do perfil (nesse caso, abaixo). Falaremos melhor das bandas
mais adiante. Clique em avançar.
Na sexta e
última parte, configuramos as hachuras que ficarão entre os perfis. Como nesse
caso só temos um perfil adicionado ao nosso profile view, não é possível
configurar as hachuras. Veremos como mais adiante. Clique em Create Profile
View.
última parte, configuramos as hachuras que ficarão entre os perfis. Como nesse
caso só temos um perfil adicionado ao nosso profile view, não é possível
configurar as hachuras. Veremos como mais adiante. Clique em Create Profile
View.
Clicando em
Create Profile View, será solicitado um ponto para inserção do Profile View.
Basta clicar para que o perfil seja inserido.
Create Profile View, será solicitado um ponto para inserção do Profile View.
Basta clicar para que o perfil seja inserido.
3. Editando o estilo
de um profile view
No estilo de
um profile view podemos alterar a sua visualização. Vamos ver o que é possível
fazer. Clicando sobre o profile view e depois clicando com o botão direito,
selecione a opção Edit profile view style.
um profile view podemos alterar a sua visualização. Vamos ver o que é possível
fazer. Clicando sobre o profile view e depois clicando com o botão direito,
selecione a opção Edit profile view style.
A seguinte
janela irá aparecer. Na aba Graph podemos mudar as escalas vertical e
horizontal do profile view. Geralmente o perfil longitudinal é apresentado
escalado verticalmente. No campo Vertical exaggeration colocamos o exagero
vertical do gráfico, que no caso abaixo é 5. Outro valor comum é 10.
janela irá aparecer. Na aba Graph podemos mudar as escalas vertical e
horizontal do profile view. Geralmente o perfil longitudinal é apresentado
escalado verticalmente. No campo Vertical exaggeration colocamos o exagero
vertical do gráfico, que no caso abaixo é 5. Outro valor comum é 10.
Na aba
Vertical Axes, configuramos o intervalo das linhas horizontais (que estão no
eixo vertical), e o tamanho dos textos da graduação destas linhas, através dos
campos Major tick details e Minor tick details. A configuração deve ser feita separada
para os lados esquerdo e direito.
Vertical Axes, configuramos o intervalo das linhas horizontais (que estão no
eixo vertical), e o tamanho dos textos da graduação destas linhas, através dos
campos Major tick details e Minor tick details. A configuração deve ser feita separada
para os lados esquerdo e direito.
Na aba
Horizontal Axes, de forma semelhante a Vertical Axes, configuramos o
espaçamento entre as linhas verticais (eixo horizontal), e o tamanho dos textos
das linhas.
Horizontal Axes, de forma semelhante a Vertical Axes, configuramos o
espaçamento entre as linhas verticais (eixo horizontal), e o tamanho dos textos
das linhas.
4. Criando um
perfil projetado
Agora que
criamos o profile view, podemos criar o perfil projetado do alinhamento
(greide). Para isso, vá ao menu Profiles e clique em Create Profile by Layout.
Será pedida a seleção de um profile view onde se deseja fazer o greide. Clique
na grade do profile view que foi criado. Aparecerá a seguinte janela:
criamos o profile view, podemos criar o perfil projetado do alinhamento
(greide). Para isso, vá ao menu Profiles e clique em Create Profile by Layout.
Será pedida a seleção de um profile view onde se deseja fazer o greide. Clique
na grade do profile view que foi criado. Aparecerá a seguinte janela:
Na janela
acima podemos configurar o nome do novo perfil que será criado, e também o
estilo do perfil e o estilo dos label set. Na janela acima, será criado um
perfil inicialmente sem labels.
acima podemos configurar o nome do novo perfil que será criado, e também o
estilo do perfil e o estilo dos label set. Na janela acima, será criado um
perfil inicialmente sem labels.
5. Desenhando
as rampas
Depois de
pressionado OK, aparecerá a janela de edição de geometria do perfil, que é
muito parecida com a janela de edição de geometria de um alinhamento, conforme
já vimos.
pressionado OK, aparecerá a janela de edição de geometria do perfil, que é
muito parecida com a janela de edição de geometria de um alinhamento, conforme
já vimos.
No primeiro
botão, semelhante ao alinhamento, podemos criar o PIVs do nosso perfil, podendo
configurar em criar com ou sem curvas verticais. Clicando na seta para baixo ao
lado do botão e depois selecionando Curve Settings, teremos a janela para
configurarmos as curvas verticais padrão do perfil longitudinal.
botão, semelhante ao alinhamento, podemos criar o PIVs do nosso perfil, podendo
configurar em criar com ou sem curvas verticais. Clicando na seta para baixo ao
lado do botão e depois selecionando Curve Settings, teremos a janela para
configurarmos as curvas verticais padrão do perfil longitudinal.
Na janela
acima, escolhemos o tipo da curva vertical na primeira lista. A mais comum é
Parabolic. Abaixo, podemos escolher o comprimento padrão ou o valor do
parâmetro K para as curvas verticais convexas e côncavas, respectivamente.
acima, escolhemos o tipo da curva vertical na primeira lista. A mais comum é
Parabolic. Abaixo, podemos escolher o comprimento padrão ou o valor do
parâmetro K para as curvas verticais convexas e côncavas, respectivamente.
Se formos
fazer perfil com as curvas verticais desenhadas automaticamente, a curvas
verticais desenhadas terão as medidas configuradas nessa janela. No caso de
criar um perfil sem as curvas automáticas, essas medidas serão recomendadas
quando formos criar as curvas do perfil.
fazer perfil com as curvas verticais desenhadas automaticamente, a curvas
verticais desenhadas terão as medidas configuradas nessa janela. No caso de
criar um perfil sem as curvas automáticas, essas medidas serão recomendadas
quando formos criar as curvas do perfil.
Particularmente
acho melhor desenhar o perfil apenas com as tangentes, para depois fazer as
curvas. Pois em um perfil longitudinal não temos uma sequência de curvas
iguais, mas cada curva é estudada e criada de acordo com a necessidade do
traçado naquele local.
acho melhor desenhar o perfil apenas com as tangentes, para depois fazer as
curvas. Pois em um perfil longitudinal não temos uma sequência de curvas
iguais, mas cada curva é estudada e criada de acordo com a necessidade do
traçado naquele local.
Clicando na
seta para baixo ao lado do botão, como fizemos anteriormente, selecione Draw
tangents e clique nos pontos dentro do profile view onde se deseja inserir os
PIV’s do seu profile, e faça assim até que todos os PIV’s estejam desenhados
até o final do profile view.
seta para baixo ao lado do botão, como fizemos anteriormente, selecione Draw
tangents e clique nos pontos dentro do profile view onde se deseja inserir os
PIV’s do seu profile, e faça assim até que todos os PIV’s estejam desenhados
até o final do profile view.
Desenhando
apenas as tangents (rampas), teremos algo parecido com isso (em vermelho):
apenas as tangents (rampas), teremos algo parecido com isso (em vermelho):
Seguindo
pelos botões da janela de edição de geometria do perfil longitudinal, temos o
segundo e terceiro botão, que também semelhantemente ao alinhamento, cria e
deleta PIVs, respectivamente.
pelos botões da janela de edição de geometria do perfil longitudinal, temos o
segundo e terceiro botão, que também semelhantemente ao alinhamento, cria e
deleta PIVs, respectivamente.
Basta clicar
nos botões e clicar no ponto onde se quer inserir um PIV ou então no ponto mais
próximo do PIV que se quer apagar.
nos botões e clicar no ponto onde se quer inserir um PIV ou então no ponto mais
próximo do PIV que se quer apagar.
Dica: Se você não criou o seu perfil até o final
do profile view e deseja continuá-lo, clique no perfil e arraste o último ponto
do perfil até o final do profile view onde você deseja terminar o perfil.
Depois, use a ferramenta de adicionar PIV para criar os PIVs do perfil.
do profile view e deseja continuá-lo, clique no perfil e arraste o último ponto
do perfil até o final do profile view onde você deseja terminar o perfil.
Depois, use a ferramenta de adicionar PIV para criar os PIVs do perfil.
Importante: A qualquer momento da edição do perfil,
assim como no alinhamento, podemos selecionar o perfil longitudinal e editar
sua geometria arrastando os grips do perfil.
assim como no alinhamento, podemos selecionar o perfil longitudinal e editar
sua geometria arrastando os grips do perfil.
6. Criar curvas
verticais
Depois de
finalizada a edição das tangentes (rampas) do perfil longitudinal, podemos prosseguir
com a criação das curvas verticais.
finalizada a edição das tangentes (rampas) do perfil longitudinal, podemos prosseguir
com a criação das curvas verticais.
No botão das
curvas, selecionamos a opção Free Vertical Curve (Parabola).
curvas, selecionamos a opção Free Vertical Curve (Parabola).
Selecionada
esta opção, será pedido a seleção da primeira entidade, que é a primeira
tangente (rampa):
esta opção, será pedido a seleção da primeira entidade, que é a primeira
tangente (rampa):
Select first entity:
Em seguida,
será pedido a seleção da próxima rampa:
será pedido a seleção da próxima rampa:
Select next entity:
E depois o
comprimento da curva vertical.
comprimento da curva vertical.
Specify curve length or
[Radius/Passthrough/K] <200.000m>:
[Radius/Passthrough/K] <200.000m>:
Se preferir,
ao invés de entrar com o comprimento da curva vertical, é possível também fazer
a curva vertical com o parâmetro K, digitando K e depois o valor do parâmetro.
ao invés de entrar com o comprimento da curva vertical, é possível também fazer
a curva vertical com o parâmetro K, digitando K e depois o valor do parâmetro.
Importante: Assim como no alinhamento, a ordem de
seleção das rampas para fazer a curva deve ser na ordem do estaqueamento do
perfil longitudinal.
seleção das rampas para fazer a curva deve ser na ordem do estaqueamento do
perfil longitudinal.
7. Apagar e
editar sub-entidades
Para editar
as curvas e PIVs já criados, além de podermos fazer pelos grips do perfil,
podemos usar também uma ferramenta da janela de edição de geometria, que nos
permite editar de forma mais precisa.
as curvas e PIVs já criados, além de podermos fazer pelos grips do perfil,
podemos usar também uma ferramenta da janela de edição de geometria, que nos
permite editar de forma mais precisa.
Na seta ao
lado do botão abaixo, selecionamos a opção PIV based.
lado do botão abaixo, selecionamos a opção PIV based.
Depois,
selecionamos o PIV que queremos editar. E então as características desse PIV
aparecem numa janela ao lado, na qual podemos mudar suas características de
rampa de entrada (Grade In), rampa de saída (Grade Out), estaca do PIV (PIV
Station) e elevação do PIV (PIV Elevation).
selecionamos o PIV que queremos editar. E então as características desse PIV
aparecem numa janela ao lado, na qual podemos mudar suas características de
rampa de entrada (Grade In), rampa de saída (Grade Out), estaca do PIV (PIV
Station) e elevação do PIV (PIV Elevation).
No mesmo
botão onde selecionamos PIV based, podemos selecionar Entity based para editar
as curvas.
botão onde selecionamos PIV based, podemos selecionar Entity based para editar
as curvas.
Basta
selecionar a opção e clicar na curva para serem exibidas as características da
curva numa janela, onde podemos modificar manualmente.
selecionar a opção e clicar na curva para serem exibidas as características da
curva numa janela, onde podemos modificar manualmente.
Se quisermos
ver um resumo da geometria do perfil, basta clicar no botão Profile Grid View.
ver um resumo da geometria do perfil, basta clicar no botão Profile Grid View.
Uma paleta
será aberta com um resumo de todos os PIVs e curvas verticais do alinhamento,
permitindo a edição das informações.
será aberta com um resumo de todos os PIVs e curvas verticais do alinhamento,
permitindo a edição das informações.
Se quisermos
apagar uma curva criada, basta clicar no botão Delete Entity, e clicar na curva
que se quer apagar.
apagar uma curva criada, basta clicar no botão Delete Entity, e clicar na curva
que se quer apagar.
8. Labels de um
perfil longitudinal
Agora que o
perfil projetado (greide) está criado, podemos adicionar os labels com as
informações do perfil.
perfil projetado (greide) está criado, podemos adicionar os labels com as
informações do perfil.
Selecionando
o perfil projetado (não o profile view), clique com o botão direito e selecione
a opção Edit Labels.
o perfil projetado (não o profile view), clique com o botão direito e selecione
a opção Edit Labels.
A janela
abaixo irá se abrir. De forma semelhante aos labels do alinhamento, devemos
selecionar o tipo do label na lista Type, em seguida selecionar o estilo do
label na lista ao lado, e depois clicar em Add>> para adicionar o label
no profile.
abaixo irá se abrir. De forma semelhante aos labels do alinhamento, devemos
selecionar o tipo do label na lista Type, em seguida selecionar o estilo do
label na lista ao lado, e depois clicar em Add>> para adicionar o label
no profile.
Os labels
que iremos adicionar são dos tipos Lines, Grade Brakes, Crest Curves e Sag
Curves. Basta ir selecionando os tipos, o estilo e clicar em Add>>. A
lista deve ficar como abaixo:
que iremos adicionar são dos tipos Lines, Grade Brakes, Crest Curves e Sag
Curves. Basta ir selecionando os tipos, o estilo e clicar em Add>>. A
lista deve ficar como abaixo:
Feito isso,
basta clicar em OK.
basta clicar em OK.
9. Configurando
as bandas do profile view
Depois de
criado o perfil projetado, podemos configurar as bandas. Observe no profile
view que a banda “Cota Terreno x Projeto” apresenta a mesma cota repetida.
Vamos configurar para apresentar na primeira cota a cota do perfil do terreno
na estaca, e a segunda a cota do greide projetado.
criado o perfil projetado, podemos configurar as bandas. Observe no profile
view que a banda “Cota Terreno x Projeto” apresenta a mesma cota repetida.
Vamos configurar para apresentar na primeira cota a cota do perfil do terreno
na estaca, e a segunda a cota do greide projetado.
Selecionando
o profile view e clicando com o botão direito, selecione a opção Profile View
Properties.
o profile view e clicando com o botão direito, selecione a opção Profile View
Properties.
Na aba
bandas, temos uma lista das bandas adicionadas ao profile view. No caso da
janela abaixo, a primeira banda, que está selecionada, é a banda da cota de
terreno e cota de projeto. No item Profile2, mude o perfil colocando o perfil
do greide projetado. Depois, basta dar OK.
bandas, temos uma lista das bandas adicionadas ao profile view. No caso da
janela abaixo, a primeira banda, que está selecionada, é a banda da cota de
terreno e cota de projeto. No item Profile2, mude o perfil colocando o perfil
do greide projetado. Depois, basta dar OK.
10. Adicionando
hachura no Profile View
Para uma
melhor apresentação, é comum representar hachuras no profile view, entre as
linhas do perfil do terreno e do perfil projetado, indicando onde temos um
corte e onde temos aterro na terraplenagem.
melhor apresentação, é comum representar hachuras no profile view, entre as
linhas do perfil do terreno e do perfil projetado, indicando onde temos um
corte e onde temos aterro na terraplenagem.
Selecionando
o profile view e clicando com o botão direito do mouse, selecione Profile View
Properties. Na aba Hatch, temos uma lista vazia, pois o profile view ainda não
possui hachura. Clique no botão Import.
o profile view e clicando com o botão direito do mouse, selecione Profile View
Properties. Na aba Hatch, temos uma lista vazia, pois o profile view ainda não
possui hachura. Clique no botão Import.
Clicando em
Import, a janela abaixo se abre. Na lista de cima, selecione a opção
CORTE&ATERRO. E nas opções que aparecerão embaixo, selecione o perfil da
superfície de terreno na opção EG, e o perfil projetado na opção DATUM.
Import, a janela abaixo se abre. Na lista de cima, selecione a opção
CORTE&ATERRO. E nas opções que aparecerão embaixo, selecione o perfil da
superfície de terreno na opção EG, e o perfil projetado na opção DATUM.
Clicando em
OK na janela, aparecerá na aba Hatch a lista com as hachuras adicionadas.
Selecione OK novamente.
OK na janela, aparecerá na aba Hatch a lista com as hachuras adicionadas.
Selecione OK novamente.
Depois de
configurar, as hachuras são adicionadas ao profile view.
configurar, as hachuras são adicionadas ao profile view.
Lembrando que disponibilizo gratuitamente arquivos de Civil 3D para você utilizar nesse tutorial, inclusive um arquivo com Perfil Longitudinal. Veja aqui os arquivos do tutorial.
Gostou do artigo? Então me siga no Facebook, Instagram e LinkedIn para ficar por dentro das atualizações do site.
Próximo: Assemblyes























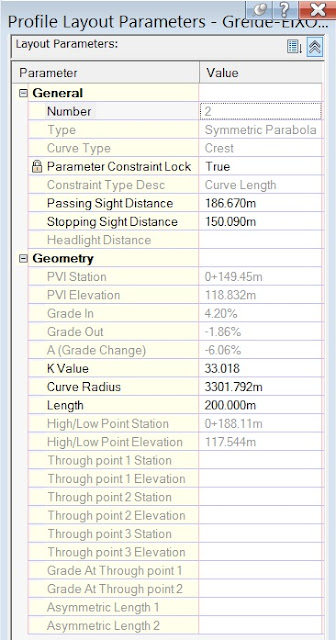




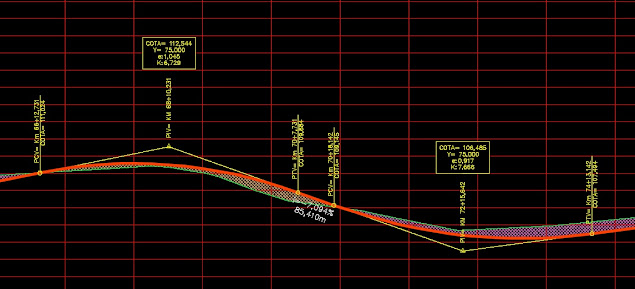

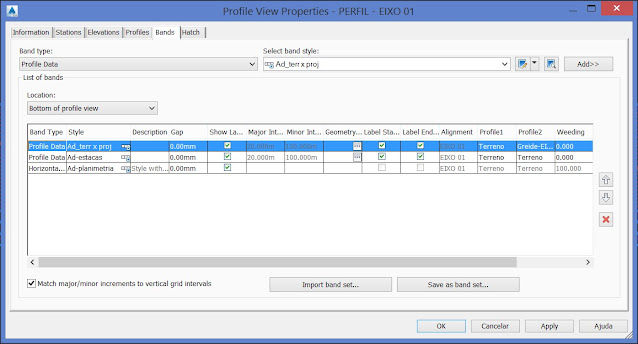














Respostas de 2
Mesmo seguindo o tutorial, as hachuras de corte e aterro não aparecem. Sabe o que porque?
Quando crio um perfil o AutoCad Civil3D não Grava pq?