Anterior: Propriedades e Estilos
No Civil 3D podemos criar pontos, que são denominados COGO Points. Diferente dos pontos do AutoCAD, esses pontos podem ter o formato e tamanho que quisermos, e ainda ter labels (textos) associados a eles. Também podem ser separados por grupos e usados posteriormente para a criação de superfícies (existem várias formas de criar uma superfície, e usando pontos do Civil 3D é uma delas).
Vejamos então como criar pontos do Civil 3D. Quando criamos um ou vários pontos, os pontos criados são colocados dentro de um grupo (Point Group). Portanto, antes de criarmos pontos, devemos criar um Point Group. Se não criarmos um Point Group antes de criarmos os pontos, eles vão para um grupo automático do Civil 3D, que é o grupo _All Points. Então, por uma questão de organização é melhor criarmos um ou mais Points Groups antes de criarmos os pontos. Vejamos como criamos um Point Group, e depois os métodos de criação de pontos.
No Civil 3D podemos criar pontos, que são denominados COGO Points. Diferente dos pontos do AutoCAD, esses pontos podem ter o formato e tamanho que quisermos, e ainda ter labels (textos) associados a eles. Também podem ser separados por grupos e usados posteriormente para a criação de superfícies (existem várias formas de criar uma superfície, e usando pontos do Civil 3D é uma delas).
Vejamos então como criar pontos do Civil 3D. Quando criamos um ou vários pontos, os pontos criados são colocados dentro de um grupo (Point Group). Portanto, antes de criarmos pontos, devemos criar um Point Group. Se não criarmos um Point Group antes de criarmos os pontos, eles vão para um grupo automático do Civil 3D, que é o grupo _All Points. Então, por uma questão de organização é melhor criarmos um ou mais Points Groups antes de criarmos os pontos. Vejamos como criamos um Point Group, e depois os métodos de criação de pontos.
Veja também:
1. Criando um Point
Group
Para
criarmos um Point Group, vamos até a Toolspace, na aba Prospector. Clique com o
botão direito em Point Groups e selecione New.
criarmos um Point Group, vamos até a Toolspace, na aba Prospector. Clique com o
botão direito em Point Groups e selecione New.
Quando
selecionamos New para criar um novo Point Group, é aberta a janela acima, que
apresenta as propriedades do novo Point Group criado.
selecionamos New para criar um novo Point Group, é aberta a janela acima, que
apresenta as propriedades do novo Point Group criado.
Na aba
Information podemos dar um nome ao novo grupo e selecionar o estilo do ponto e
o estilo do label (texto) do ponto. Nas outras abas temos diversas
configurações. Vamos prosseguir com as configurações padrão. Basta dar OK para
o Point Group ser criado.
Information podemos dar um nome ao novo grupo e selecionar o estilo do ponto e
o estilo do label (texto) do ponto. Nas outras abas temos diversas
configurações. Vamos prosseguir com as configurações padrão. Basta dar OK para
o Point Group ser criado.
Nas
propriedades de um Point Group podemos definir se outros Point Groups irão
compor o novo Point Group criado. Se você já deu OK e fechou a janela, basta ir
à Toolspace, aba prospector, expandir Point Groups no ícone + e clicar com o
botão direito sobre o Point Group criado e selecionar a opção Properties.
propriedades de um Point Group podemos definir se outros Point Groups irão
compor o novo Point Group criado. Se você já deu OK e fechou a janela, basta ir
à Toolspace, aba prospector, expandir Point Groups no ícone + e clicar com o
botão direito sobre o Point Group criado e selecionar a opção Properties.
Na aba Point Groups, basta selecionar o Point
Group que se deseja compor o novo Point Group criado, como mostra abaixo:
Group que se deseja compor o novo Point Group criado, como mostra abaixo:
De acordo
com o exemplo acima, os pontos do grupo _All Points irão para o grupo que criamos.
com o exemplo acima, os pontos do grupo _All Points irão para o grupo que criamos.
Na aba Point
List temos uma lista com todos os pontos e seus respectivos dados.
List temos uma lista com todos os pontos e seus respectivos dados.
2. Criando pontos
Podemos
criar pontos usando vários métodos. Veremos aqui os principais e mais
utilizados.
criar pontos usando vários métodos. Veremos aqui os principais e mais
utilizados.
Para
começar, vá até a toolspace, na aba prospector, clique com o botão direito em
Points e depois clique em Create. A seguinte barra de ferramentas vai aparecer:
começar, vá até a toolspace, na aba prospector, clique com o botão direito em
Points e depois clique em Create. A seguinte barra de ferramentas vai aparecer:
Nesta barra
de ferramentas estão todos os métodos que podemos utilizar para criar pontos.
Alguns raramente serão utilizados, por isso não serão abordados aqui.
de ferramentas estão todos os métodos que podemos utilizar para criar pontos.
Alguns raramente serão utilizados, por isso não serão abordados aqui.
Antes de proceder com a criação dos pontos,
podemos clicar na seta para baixo localizada na direita da barra de ferramentas
para que algumas opções sejam exibidas, como formato das coordenadas, layer,
estilo dos pontos, etc.
podemos clicar na seta para baixo localizada na direita da barra de ferramentas
para que algumas opções sejam exibidas, como formato das coordenadas, layer,
estilo dos pontos, etc.
Configuradas
as opções, podemos criar os pontos.
as opções, podemos criar os pontos.
2.1. Criando
pontos manualmente
O primeiro e
mais simples método é o manual. Para selecionar, clique na seta para baixo do
primeiro botão da barra e selecione a opção Manual.
mais simples método é o manual. Para selecionar, clique na seta para baixo do
primeiro botão da barra e selecione a opção Manual.
Selecionando
a opção, aparecerá a mensagem:
a opção, aparecerá a mensagem:
Please
specify a location for the new point:
specify a location for the new point:
Clique no
ponto do model que se deseja inserir o ponto.
ponto do model que se deseja inserir o ponto.
Enter a point description
<.>:
<.>:
Digite uma
descrição ou dê enter para que o ponto fique sem descrição.
descrição ou dê enter para que o ponto fique sem descrição.
Specify a point elevation
<.>:
<.>:
Digite uma
elevação ou dê enter para que a elevação fique 0 (zero).
elevação ou dê enter para que a elevação fique 0 (zero).
2.2. De um
arquivo de pontos
Outra forma
de criar pontos é através de um arquivo de pontos. Dessa forma é possível criar
centenas de pontos de uma só vez. Basta que o arquivo esteja configurado
corretamente.
de criar pontos é através de um arquivo de pontos. Dessa forma é possível criar
centenas de pontos de uma só vez. Basta que o arquivo esteja configurado
corretamente.
O arquivo deve ter o formato txt, e cada linha
deve representar um ponto, com suas informações (nome, este, norte, cota,
descrição) separadas por um caractere (por padrão, o Civil adota a separação
por espaço ou vírgula). Abaixo temos um arquivo de pontos, com as informações
separadas por espaço, e organizadas em PENZD – ponto (nome do ponto), este (x),
norte (y), z (cota) e descrição.
deve representar um ponto, com suas informações (nome, este, norte, cota,
descrição) separadas por um caractere (por padrão, o Civil adota a separação
por espaço ou vírgula). Abaixo temos um arquivo de pontos, com as informações
separadas por espaço, e organizadas em PENZD – ponto (nome do ponto), este (x),
norte (y), z (cota) e descrição.
Para importar
um arquivo de pontos, basta selecionar o último botão da barra de ferramentas
de criação de pontos.
um arquivo de pontos, basta selecionar o último botão da barra de ferramentas
de criação de pontos.
Selecionando
o botão acima, aparecerá a seguinte caixa de diálogo:
o botão acima, aparecerá a seguinte caixa de diálogo:
O arquivo
que vamos utilizar como exemplo se chama Pontos.txt (clique aqui
para baixar). Clicando no botão “+”, podemos selecionar o arquivo de pontos
onde ele está salvo. Se a formatação do arquivo estiver correta, o Civil 3D
automaticamente irá identificar o formato do arquivo de pontos na tabela
abaixo. No nosso caso, o formato é PENZD (space delimited). Para verificar se o
Civil 3D identificou corretamente, veja no campo Preview como foi feita a
identificação.
que vamos utilizar como exemplo se chama Pontos.txt (clique aqui
para baixar). Clicando no botão “+”, podemos selecionar o arquivo de pontos
onde ele está salvo. Se a formatação do arquivo estiver correta, o Civil 3D
automaticamente irá identificar o formato do arquivo de pontos na tabela
abaixo. No nosso caso, o formato é PENZD (space delimited). Para verificar se o
Civil 3D identificou corretamente, veja no campo Preview como foi feita a
identificação.
Abaixo do
campo Preview temos a opção Add Points to
Point Group. Devemos marcar para indicar em qual Point Group irão os pontos que
iremos adicionar.
campo Preview temos a opção Add Points to
Point Group. Devemos marcar para indicar em qual Point Group irão os pontos que
iremos adicionar.
Após
feitas todas as configurações, basta dar OK para que os pontos sejam criados.
feitas todas as configurações, basta dar OK para que os pontos sejam criados.
2.3. Criando
novos formatos de arquivos de pontos
Se o arquivo
de pontos que tivermos não estiver de acordo com nenhum formato existente no
Civil3D, podemos criar um novo formato, onde iremos especificar a ordem dos
dados dos pontos, bem como o caractere separador dos dados.
de pontos que tivermos não estiver de acordo com nenhum formato existente no
Civil3D, podemos criar um novo formato, onde iremos especificar a ordem dos
dados dos pontos, bem como o caractere separador dos dados.
Para isso,
clique no botão indicado abaixo da caixa de diálogo de importar pontos.
clique no botão indicado abaixo da caixa de diálogo de importar pontos.
Clicando no
botão indicado acima, irá aparecer:
botão indicado acima, irá aparecer:
Acima temos
a lista dos formatos de arquivos de pontos do Civil 3D, onde podemos copiar ou
modificar um formato já existente. Como o interesse é criar um formato novo,
clique em New.
a lista dos formatos de arquivos de pontos do Civil 3D, onde podemos copiar ou
modificar um formato já existente. Como o interesse é criar um formato novo,
clique em New.
Selecione a
opção indicada acima e selecione OK.
opção indicada acima e selecione OK.
A caixa de
diálogo acima é onde podemos criar um novo formato de arquivo de pontos. Em Format
name colocamos o nome do formato novo. Abaixo, definimos sua extensão. À
direita, em Delimited by podemos definir o caractere que irá separar os dados
do ponto.
diálogo acima é onde podemos criar um novo formato de arquivo de pontos. Em Format
name colocamos o nome do formato novo. Abaixo, definimos sua extensão. À
direita, em Delimited by podemos definir o caractere que irá separar os dados
do ponto.
Na parte de
baixo da janela, podemos definir o que cada coluna irá representar. Basta
clicar em <unused> e selecionar numa nova caixa de diálogo o tipo de dado
(nome, descrição, x, y, z, etc.) que estará na coluna. Feito isso, basta dar OK
e o novo formato será criado.
baixo da janela, podemos definir o que cada coluna irá representar. Basta
clicar em <unused> e selecionar numa nova caixa de diálogo o tipo de dado
(nome, descrição, x, y, z, etc.) que estará na coluna. Feito isso, basta dar OK
e o novo formato será criado.
Lembrando que disponibilizo gratuitamente arquivos de Civil 3D para você utilizar nesse tutorial. Veja aqui os arquivos do tutorial.
Gostou do artigo? Então me siga no Facebook, Instagram e LinkedIn para ficar por dentro das atualizações do site.
Próximo: Superfícies

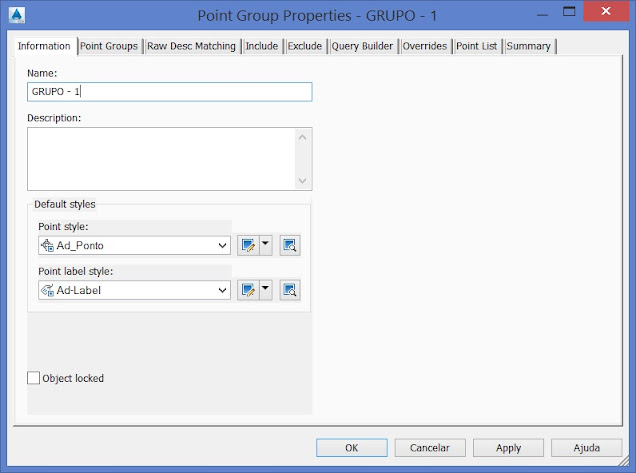
























Respostas de 2
Pelo arquivo de pontos txt está apresentando erro, somente carrega os dois primeiros pontos e não carrega o restante de pontos. O que poderia ser?
Foi de grande ajuda grato Eng. Adson