Clean Screen
Muitos não sabem, mas existe no AutoCAD um modo tela cheia, onde, quando ativado, o AutoCAD passa a exibir a tela de uma forma maior (sobre a barra de tarefas do windows) e também sem o Ribbon. É bom para o caso de uma apresentação em um projetor por exemplo.
Para ativar, o atalho no teclado é o Ctrl+0. Mas também pode ser alterado utilizando as variáveis de sistema CLEANSCREENON e CLEANSCREENOFF.
Ao ativar fica dessa forma (sem o ribbon e sem a barra de tarefas do windows):
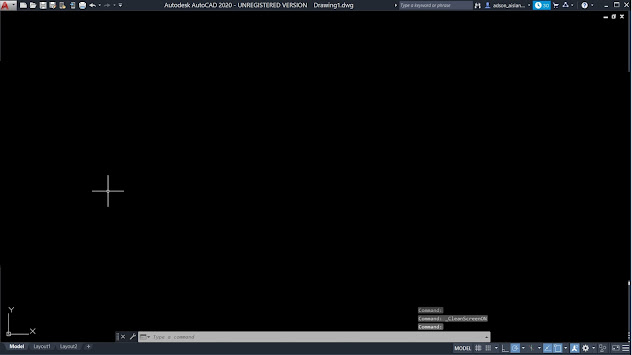 |
| Tela do AutoCAD após ativar a opção Clean Screen |
Outra forma de ativar é através do botão. Para exibir o botão do Clear Screen, primeiro clique no menu no canto inferior direito da tela no AutoCAD (destacado na imagem ao lado em vermelho) e depois clique em Clean Screen que o botão irá aparecer na barra inferior (destacado na imagem ao lado em amarelo).
Exibição da barra de comandos
Repare que na imagem acima, com o Clean Screen ativado, a barra de comandos ainda aparece. Vamos ver como desativar a barra de comandos para deixar a tela ainda mais limpa e também como ativar novamente, já que as vezes as pessoas fecham a barra sem querer. Muitas pessoas não sabem como ativar a barra de comandos e, quando ela some, chegam ao ponto de reinstalar o AutoCAD para que ela apareça novamente!!!
Como nas últimas versões o AutoCAD exibe um aviso com a instrução de como restaurar a barra de comandos, é mais difícil de isso acontecer. Mas nas versões mais antigas, ela era fechada e as pessoas não sabiam como restaurá-la.
Pra fechar a barra de comandos, é só apertar o X que tem na esquerda da barra de comandos, tanto em seu modo fixo, quanto em seu modo flutuante.
Então aparece o aviso:
 |
| Janela de alerta ao fechar a Linha de Comandos |
No próprio aviso (nas versões que esse aviso aparece), já mostra a forma de como restaurar a barra de comandos: CTRL 9. Pra fechar a barra de comandos, só clicar em Sim.
Agora você já sabe: sempre que a barra de comandos sumir, basta dar um Ctrl 9 e ela aparece de novo.












