Cotar um desenho no AutoCAD normalmente é um trabalho bem manual. Mas se você souber usar bem os comandos do próprio AutoCAD para cotar, seu trabalho pode ficar mais fácil.
Um comando que adianta muito essa tarefa em algumas situação é o Quick Dimension. Com ele podemos cotar automaticamente um ou vários objetos e seus seguimentos. Vamos ver aqui como usar cada uma das funcionalidades desse comando.
| Se inscreva no meu canal do Youtube e me siga no Instagram |
|---|
Para usar, digite QDIM e dê enter ou vá ao menu Dimension e clique em Quick Dimension. A mensagem Select geometry to dimension irá aparecer na linha de comandos. Selecione os objetos que quer dimensionar e dê enter.
O seguinte irá aparecer na linha de comandos:
Specify dimension line position, or [Continuous/Staggered/Baseline/Ordinate/Radius/Diameter/datumPoint/Edit/seTtings] <Continuous>:
Você deve então escolher a posição das dimensões, que já vão estar aparecendo conforme você move o cursor, ou escolher uma das opções acima digitando a letra em azul e pressionando enter em seguida. Vamos ver o que cada uma das posições faz com imagens de exemplo:
Continuous:
Irá dimensionar continuamente os seguimentos dos objetos, vértice por vértice, até o final.
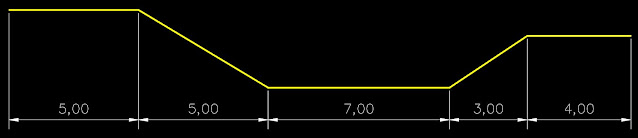 |
| Polylinha dimensionada com QDIM, opção Continuous |
Staggered:
Irá dimensionar de forma escalonada, de fora para dentro, os objetos selecionados.
 |
| Polylinha dimensionada com QDIM, opção Staggered |
Baseline:
Irá dimensionar todos os seguimentos dos objetos a partir do primeiro ponto de cada objeto.
 |
| Polylinha dimensionada com QDIM, opção Baseline |
Ordinate:
Irá inserir em cada vértice uma dimensão do tipo Ordinate, indicando o X ou Y de cada vértice. Se o objeto estiver na horizontal, a informação será o X (como na figura), se estiver na vertical, será o Y.
 |
| Polylinha dimensionada com QDIM, opção Ordinate |
Radius:
Irá inserir a dimensão do raio em todos os arcos, círculos ou seguimentos de arcos das polylinhas.
 |
|
|
Diameter:
Irá inserir a dimensão do diâmetro em todos os arcos, círculos ou seguimentos de arcos das polylinhas.
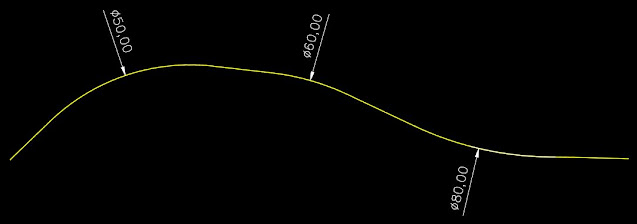 |
|
|
DatumPoint:
Altera o ponto de referência que é utilizado na opção Ordinate. Você pode por exemplo selecionar essa opção e clicar no início do objeto ou em qualquer outro ponto. Ele será a nova referência de X e Y da opção Ordinate.
 |
| Polylinha dimensionada com QDIM, opção DatumPoint |
Edit:
Selecionando essa opção, o AutoCAD irá mostrar um x em cada vértice dos objetos. Clicando próximo de qualquer vértice, o x irá sumir, o que significa que aquele vértice não será considerado para as dimensões. Depois de excluir os vértices que quiser, dê enter, e em seguida escolha qualquer uma das opções acima, que aqueles vértices serão ignorados.
 |
| Polylinha dimensionada com QDIM, excluindo vértice com a opção Edit |
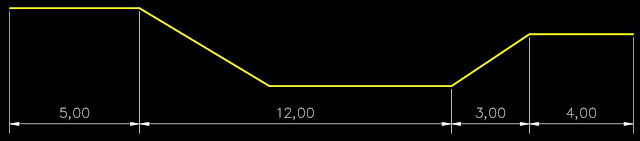 |
| Polylinha dimensionada com QDIM, vértice excluído pela opção Edit |
Settings:
Define a prioridade de início das dimensões, se nos Endpoints (E + enter) ou Inserseções (I + enter)
Gostou do artigo? Então me siga no Facebook e se cadastre na Newsletter para ficar por dentro das atualizações do site. Se quiser você também pode me seguir no Instagram e no LinkedIn.













Uma resposta
Valeu!! Acelerou meu trabalho. Obrigada