Multilines são objetos do AutoCAD que possuem duas ou várias linhas paralelas, e que podem ser configurados na quantidade de linhas e distância entre elas através de estilos de multilines. São ótimos objetos para representar elementos de drenagem superficial em planta, por exemplo.
Criando um estilo de multiline
Para criar um novo estilo de multiline, digite MLSTYLE e dê enter. A seguinte janela aparecerá:
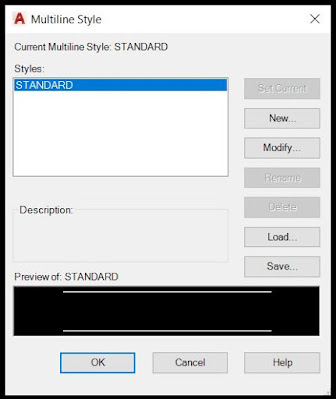 |
| Janela do comando Multiline Style |
A janela acima mostra todos os estilos de multilines que existem no seu arquivo. No caso acima, existe apenas o estilo Standard, padrão do AutoCAD. Para criar um novo, clique em New e a seguinte janela aparecerá:
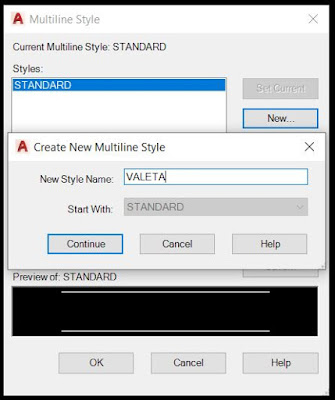 |
| Criação de um novo estilo de multiline |
Na janela acima, digite o nome do novo estilo de multiline, e em Start With selecione o estilo existente que você quer usar como ponto de partida. Em seguida clique em Continue, e a seguinte janela aparecerá:
 |
| Configuração de um novo estilo de multiline |
Na janela acima configuramos o estilo de multiline que criamos na janela anterior.
Em Descripition você pode colocar a descrição da multiline criada, que é opcional.
Em Caps, configuramos o fechamento da multiline no início e final.
- Line: Ao marcar as opções Start e End, a multiline será fechada com uma linha no início e no final respectivamente (veremos exemplo adiante);
- Outer arc: Ao marcar as opções Start e End, as linhas externas da multilines serão fechadas com um arco no início e final, respectivamente.
- Inner arc: Ao marcar as opções Start e End, as linhas internas da multilines serão fechadas com um arco no início e final, respectivamente.
- Angle: O angulo de 90° no início e final significa que a multiline fechará reta. Caso queira um fechamento chanfrado, pode alterar o ângulo.
O Offset é a distância da linha do eixo da multiline. Se você quiser uma linha centralizada, o valor do Offset deve ser 0. Se você quiser uma linha à direita, deve colocar o Offset positivo. Se quiser uma linha à esquerda, deve colocar um offset negativo.
Para modificar uma das linhas existentes, basta clicar sobre ela e editar seus valores em Offset, Color e Linetype localizados logo abaixo. Caso queira deletar, clique no botão Delete.
Para criar uma nova linha, clique em Add e em seguida preencha as propriedades Offset, Color e Linetype.
Veja abaixo um exemplo de estilo de multiline que eu criei:
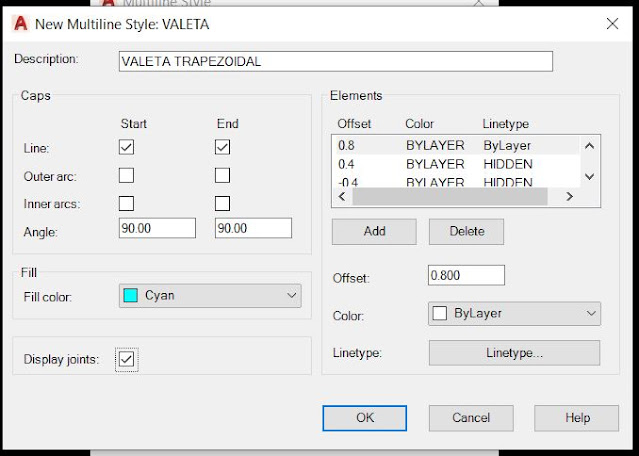 |
| Exemplo de estilo de multiline criado |
Então acima foi criado um estilo de multiline com a descrição “Valeta Trapezoidal”, com o fechamento tipo Line no início e fim, com o preenchimento (Fill color) na cor Cyan e com a opção Display joints marcada.
A configuração das linhas ficou assim:
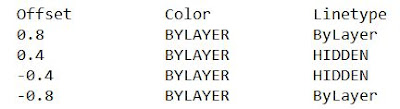 |
| Configuração das linhas no multiline style |
Então teremos:
- Uma linha à direita afastada 0.8 do eixo com linetype Bylayer
- Uma linha à direita afastada 0.4 do eixo com linetype Hidden
- Uma linha à esquerda afastada 0.4 do eixo com linetype Hidden
- Uma linha à esquerda afastada 0.8 do eixo com linetype Bylayer
Após a configuração, clique em OK e voltará para a janela exibindo os estilos de multiline existentes.
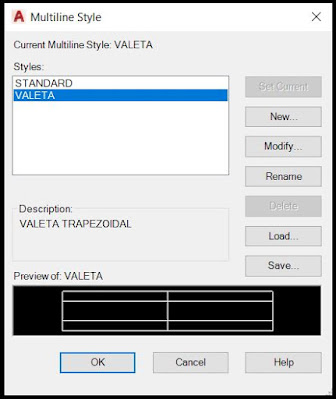 |
| Novo estilo de multiline criado |
Desenhando multilines
 |
| Comando MLINE na linha de comandos |
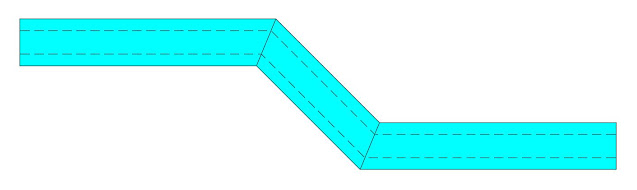 |
| Exemplo de multiline desenhada |











