mas o AutoCAD permite a criação de linetypes personalizadas, inclusive com caracteres de texto. Essas linetypes são criadas com um código simples, que irá
descrever o formato dessa linetype.
sobreo código e, depois, sobre como adicionar o código dessa linetype no
AutoCAD. Veja:
O Código
O código das linetypes é bem simples, veja:
- Todos começam com “A,”;
- Os traços são representados com um número positivo que dirá o tamanho do traço;
- Os espaços são representados com um número negativo que dirá o tamanho do espaço;
- O número 0 representa um ponto;
- Se a linetype tiver texto, este é representado com suas configurações entre colchetes. Estas configurações são, em ordem:
- O texto, entre aspas;
- O estilo do texto;
- O fator de escala do texto (S=);
- A rotação do texto (U= ou R=);
- O deslocamento horizontal do texto (X=);
- O deslocamento vertical do texto (Y=);
- A linetype, logo depois do “A,” só pode ter um número positivo, ou seja, um traço. Não pode iniciar com um espaço ou um texto;
- Só é necessário escrever o código
até o momento que este código puder se repetir para fazer a linetype.
acima são separados por vírgula, inclusive as configurações do texto dentro dos
colchetes.
Exemplo
exemplo para entender tudo. Vamos pegar um exemplo real, a “GAS_LINE” do CAD, do template acadiso.
código desta linha é:
seja, temos primeiro um traço de 12.7, depois um espaço de 5.08, o texto “GAS” (no
estilo STANDARD, com fator de escala de 2.54, rotação 0, deslocamento
horizontal de -2.54, e deslocamento vertical de -1.27), por último um espaço de
6.25. Depois disso a sequência vai se repetindo.
medidas podem ser observadas na linha, desde que o linetype scale da linha
seja 1 e o Annotation Scale do desenho seja 1 para 1.
exemplo é completo, pois tem texto. Uma coisa fora disso seria uma linetype com
ponto, mas que seria muito simples, pois em vez do traço, usa-se um ponto,
representado por 0.
Como
adicionar um linetype criada
fazer o código, existem duas formas de adicionar a linetype no AutoCAD. O
primeiro é através do comando “-linetype”. Tem que ser com traço, para ser na
linha de comando, se for sem traço, vai abrir a caixa de diálogo da linetypes.
Vai aparecer o seguinte:
C e dê enter para entrar na opção Create. Então aparecerá:
linetype to create:
Digite o nome da sua linetype e dê enter, então o AutoCAD irá abrir uma caixa de diálogo para você escolher em qual arquivo vai salvar sua linetype.
Linetypes são salvas em arquivos com extensão .lin. O CAD tem dois arquivos padrões de linhas, o acad.lin e o acadiso.lin, que são usados nos templates imperial e metric, respectivamente. Você pode criar um arquivo com extensão .lin e selecioná-lo, ou colocar no acad.lin ou no acadiso.lin mesmo.
Selecionado o arquivo, o CAD então pedirá uma descrição para sua linetype.
checking if linetype already defined…
descrição é opicional. Se não tiver, só proseguir com enter. Então, finalmente,
o CAD pedirá o código da linetype (que ele chama de pattern), já com o “A,” na
frente. Aí é só colocar o código lá e dar enter.
tudo der certo, aparecerá a mensagem:
definition saved to file.
isso, é só carregar a linetype através do comando LINETYPE ou LT. Clique no
botão Load e selecione o tipo de linha que você criou pelo nome dela.
Certifique-se de que o arquivo que estará na janela do Load é o arquivo em que
você criou a linetype.
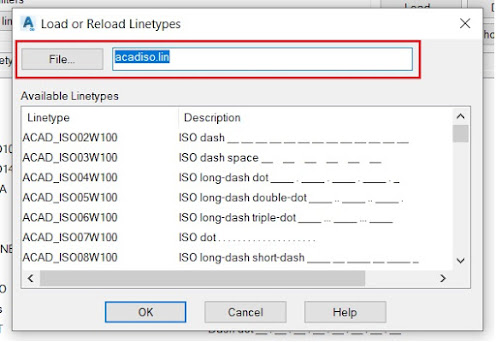 |
| Carregando a linetype criada |
Outra forma de adicionar as linetypes é escrever diretamente no arquivo de linhas. Para isso, basta criar um ou escrever nos já existentes. Para achar um arquivo de linha do AutoCAD no seu computador, basta escrever na linha de comandos:
te dará o caminho de onde este arquivo está. Essa é uma função lisp que vale
para encontrar qualquer arquivo que se encontra nos diretórios do AutoCAD.
o arquivo, é só abrir e colocar a linetype no final do arquivo, nas últimas
linhas.
não é somente o código da linetype, tem que colocar o nome com a descrição, se
houver. Precisa-se então de duas linhas, uma para o nome e a descrição e outra
para o código. A linha com o nome e a descrição deve-se iniciar com um
asterisco (*), depois o nome da linha, uma vírgula e a descrição. Na linha de
baixo coloca-se o código.
line —-GAS—-GAS—-GAS—-GAS—-GAS—-GAS–
é só salvar o arquivo e carregar a linetype através do comando linetype ou lt, como está acima.















Respostas de 4
meu texto não acompanha a direção da linha… o que tem errado?
não consigo criar, aparece essa mensagem: Invalid number or bad continuation
Opa, vc tem para donwload linha de cerca, gas, elétrica?
Infelizmente não amigo.