Anterior: Desenhando com Precisão no AutoCAD
· Multiline
Desenha um objeto com multiplas linhas paralelas, dependendo dos estilos existentes no arquivo. Digite ML + ENTER e clique nos pontos onde deseja desenhar a multiline.
Veja mais sobre multilines:
· Hachura (H)
H + ENTER; nas
versões mais novas do AutoCAD, no momento em que o comando hachura é iniciado,
o ribbon (barra de ferramentas superior) se modifica exibindo botões para se
trabalhar com hachura:
versões mais novas do AutoCAD, no momento em que o comando hachura é iniciado,
o ribbon (barra de ferramentas superior) se modifica exibindo botões para se
trabalhar com hachura:
 |
| Ribbon do comando Hachura |
Ao se clicar no botão
Pick Points, pode-se clicar sobre um ponto e o AutoCAD automaticamente irá
reconhecer a área na qual o ponto está inserido, desenhando a hachura.
Pick Points, pode-se clicar sobre um ponto e o AutoCAD automaticamente irá
reconhecer a área na qual o ponto está inserido, desenhando a hachura.
Clicando no botão
Select, pode-se selecionar um objeto fechado no qual o AutoCAD irá desenhar a
hachura.
Select, pode-se selecionar um objeto fechado no qual o AutoCAD irá desenhar a
hachura.
Ao lado, em Pattern,
estão os vários padrões de hachura com os quais a hachura pode ser desenhada.
estão os vários padrões de hachura com os quais a hachura pode ser desenhada.
Nos outros botões estão
outras opções como Transparência (inserida em porcentagem), ângulo, escala do
padrão da hachura, etc.
outras opções como Transparência (inserida em porcentagem), ângulo, escala do
padrão da hachura, etc.
Para editar uma hachura já existente, basta selecionar a
hachura que o ribbon se modificará novamente. Ou pode-se também usar o comando
HE + ENTER, selecionar a hachura e uma caixa de diálogo para edição de hachura
irá se abrir. Outra forma é selecionar a hachura e modificar suas propriedades
na paleta de propriedades, que pode ser aberta com MO + ENTER ou CTRL1, e que
será explicada mais adiante.
Veja Também:
Hachuras Distorcidas
hachura que o ribbon se modificará novamente. Ou pode-se também usar o comando
HE + ENTER, selecionar a hachura e uma caixa de diálogo para edição de hachura
irá se abrir. Outra forma é selecionar a hachura e modificar suas propriedades
na paleta de propriedades, que pode ser aberta com MO + ENTER ou CTRL1, e que
será explicada mais adiante.
Veja Também:
Hachuras Distorcidas
· Texto (MT)
Para desenhar um
texto de várias linhas no AutoCAD, dê MT + ENTER, clique no primeiro ponto e,
se você quiser desenhar uma caixa de texto, clique no segundo ponto. Caso não
queira desenhar uma caixa de texto, ao invés de clicar no segundo ponto digite
@ + ENTER. Em seguida, digite o texto que quiser e, para sair, clique em
qualquer lugar fora do texto.
Veja também:
Mudando textos para maiúsculas ou para minúsculas
Rotacionando Vários Textos – TORIENT
Transformando Textos em Linhas – TXTEXP
Texto Espelhado – MIRRTEXT
texto de várias linhas no AutoCAD, dê MT + ENTER, clique no primeiro ponto e,
se você quiser desenhar uma caixa de texto, clique no segundo ponto. Caso não
queira desenhar uma caixa de texto, ao invés de clicar no segundo ponto digite
@ + ENTER. Em seguida, digite o texto que quiser e, para sair, clique em
qualquer lugar fora do texto.
Veja também:
Mudando textos para maiúsculas ou para minúsculas
Rotacionando Vários Textos – TORIENT
Transformando Textos em Linhas – TXTEXP
Texto Espelhado – MIRRTEXT
· Poligono (POL)
Cria polígonos com a
quantidade de lados escolhida, com a opção inscrito ou circunscrito. Use POL +
ENTER e configure as opções para desenhar.
quantidade de lados escolhida, com a opção inscrito ou circunscrito. Use POL +
ENTER e configure as opções para desenhar.
· Tabela (TABLE)
Desenha uma tabela.
Use TABLE + ENTER, configure a tabela conforme desejar e desenhe. Para
configurar o estilo da tabela, utilize TABLESTYLE + ENTER.
Use TABLE + ENTER, configure a tabela conforme desejar e desenhe. Para
configurar o estilo da tabela, utilize TABLESTYLE + ENTER.
· Ponto (POINT)
Desenha um ponto no
desenho. Use POINT + ENTER e selecione o ponto. Para configurar o estilo do
ponto, utilize PTYPE + ENTER e a seguinte janela aparecerá:
desenho. Use POINT + ENTER e selecione o ponto. Para configurar o estilo do
ponto, utilize PTYPE + ENTER e a seguinte janela aparecerá:
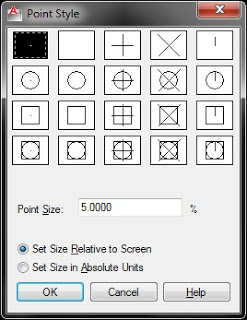 |
| Janela do Point Style – PTYPE |
Configure o estilo desejado e o tamanho do ponto desejado
em Point Size. A opção Set Size Relative to Screen faz com que
os pontos mudem de tamanho dependendo do zoom da visualização. E a opção Set Size in Absolute Units faz com que o
tamanho dos pontos sejam na unidade do desenho e não se alterem com o zoom.
Veja Também:
Estilos de Pontos – DDPTYPE
em Point Size. A opção Set Size Relative to Screen faz com que
os pontos mudem de tamanho dependendo do zoom da visualização. E a opção Set Size in Absolute Units faz com que o
tamanho dos pontos sejam na unidade do desenho e não se alterem com o zoom.
Veja Também:
Estilos de Pontos – DDPTYPE
· Zoom (Z)
 |
| Scroll do mouse |
Para se controlar a
visualização é fundamental utilizar o comando zoom. Girando o scroll do mouse
para frente e para trás, o zoom aumenta e diminui, respectivamente. Para outras
opções de zoom, utilize o comando Z + ENTER
e várias opções de zoom serão exibidas na barra de comandos.
visualização é fundamental utilizar o comando zoom. Girando o scroll do mouse
para frente e para trás, o zoom aumenta e diminui, respectivamente. Para outras
opções de zoom, utilize o comando Z + ENTER
e várias opções de zoom serão exibidas na barra de comandos.
Uma das mais úteis é
a opção Extents, que exibe todos os objetos desenhados no arquivo.
a opção Extents, que exibe todos os objetos desenhados no arquivo.
Para utilizá-la, Z +
ENTER sequido de E + ENTER.
ENTER sequido de E + ENTER.
· Pan (P)
O comando Pan também
é importantíssimo para a navegação pelo desenho e arrasta a visualização para
qualquer lado. Para utilizar, basta pressionar o scroll do mouse e arrastar
para onde quiser. Outra opção é utilizar o comando P + ENTER, clicar e
pressionar com o botão principal do mouse e arrastar para onde quiser. Para
sair, ENTER novamente.
é importantíssimo para a navegação pelo desenho e arrasta a visualização para
qualquer lado. Para utilizar, basta pressionar o scroll do mouse e arrastar
para onde quiser. Outra opção é utilizar o comando P + ENTER, clicar e
pressionar com o botão principal do mouse e arrastar para onde quiser. Para
sair, ENTER novamente.
Próximo: Comandos de Modificação











